БЫСТРЫЙ СТАРТ РАБОТЫ
КРАТКИЙ ОБЗОР КОНСТРУКТОРА
как создать бота, проекты, шаблоны ботов
1. Как создать бота
Для создания нового бота в главном меню нажимаем кнопку "Создать бота"
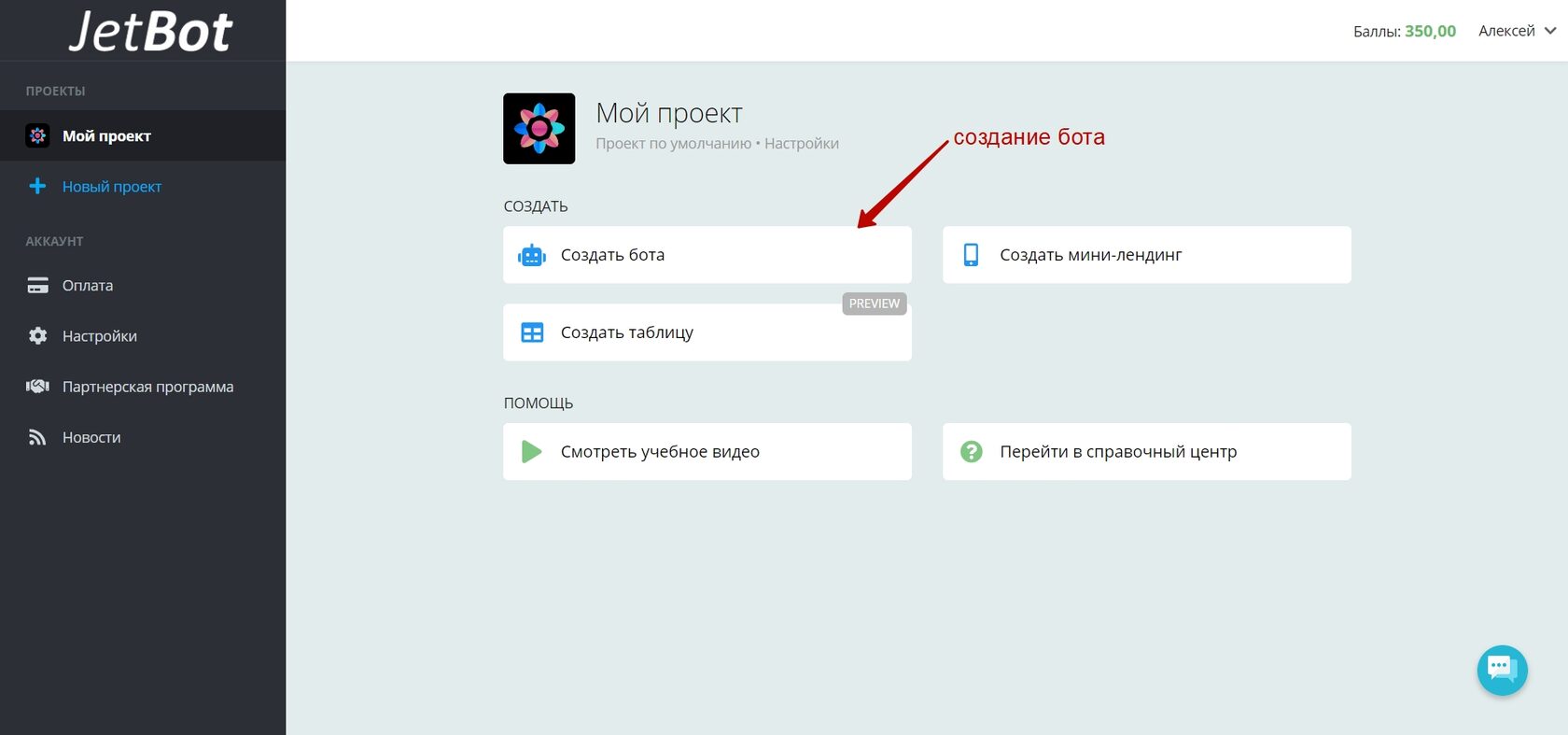
На следующем экране задаете имя для своего бота и выбираете язык для бота.
Так же можете выбрать уже готового бота под Ваши задачи из существующих шаблонов.
Так же можете выбрать уже готового бота под Ваши задачи из существующих шаблонов.
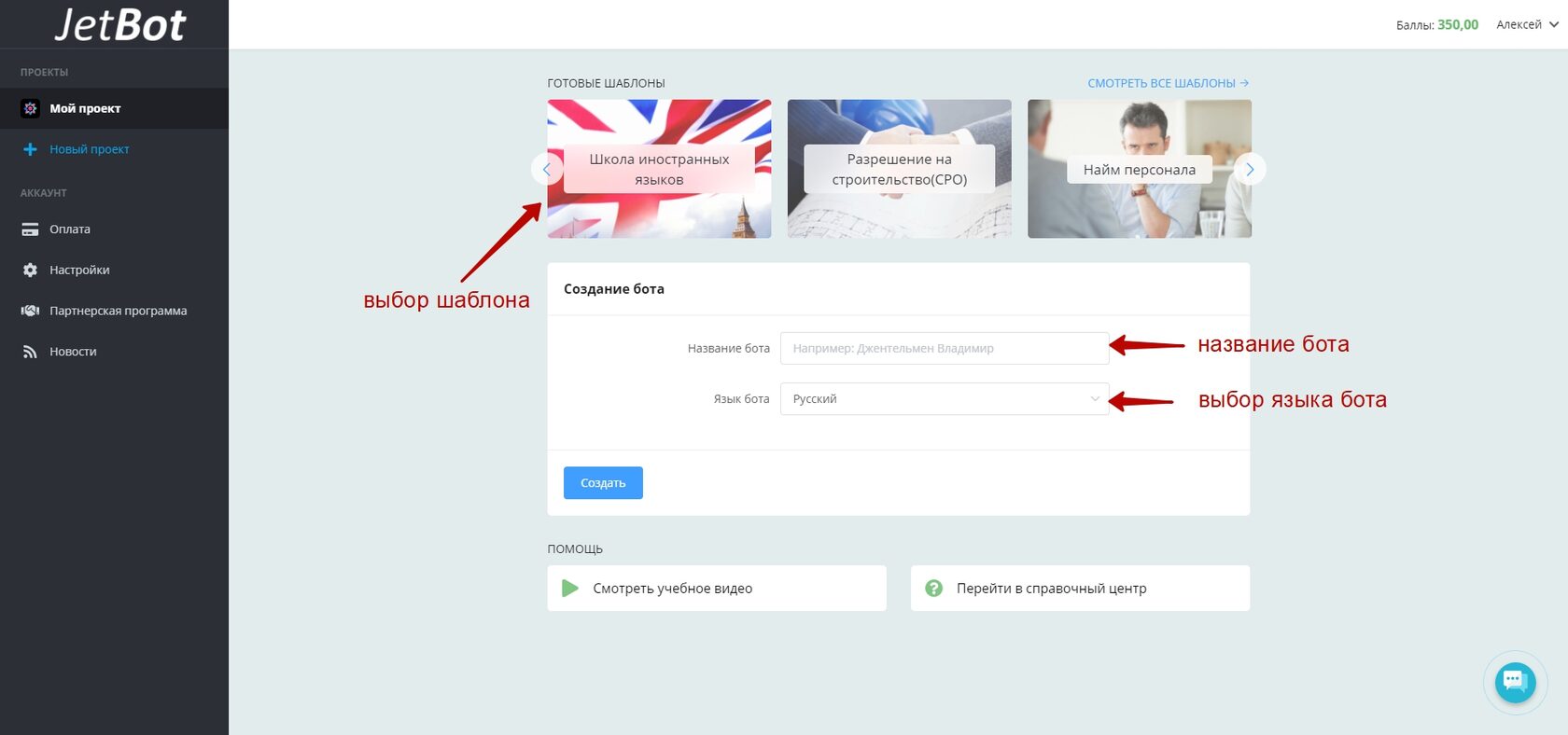
После создания бота Вы попадаете на рабочее поле, где происходит процесс создания сценария чат-бота.
На рабочем поле уже будет создан первый блок - "стартовый блок" (это то сообщение, которое выводится пользователю, когда он первый раз заходит в бота).
При щелчке левой кнопкой мышки по блоку в правой части рабочего поля открывается меню с настройками блока.
В левой части рабочего поля всегда отображается меню конструктора (все его функции будут рассмотрены ниже).
В левой нижней части рабочего поля - кнопки навигации и масштаба.
При нажатии на кнопку "прицела" - на экране отобразится "стартовый блок". Эта кнопка используется, когда Вы создаете сложные и большие сценарии для бота, чтобы быстро вернуться к "стартовому блоку".
При нажатии на кнопку, расположенную между "+" и "-", масштаб автоматически установится в 100%
На рабочем поле уже будет создан первый блок - "стартовый блок" (это то сообщение, которое выводится пользователю, когда он первый раз заходит в бота).
При щелчке левой кнопкой мышки по блоку в правой части рабочего поля открывается меню с настройками блока.
В левой части рабочего поля всегда отображается меню конструктора (все его функции будут рассмотрены ниже).
В левой нижней части рабочего поля - кнопки навигации и масштаба.
При нажатии на кнопку "прицела" - на экране отобразится "стартовый блок". Эта кнопка используется, когда Вы создаете сложные и большие сценарии для бота, чтобы быстро вернуться к "стартовому блоку".
При нажатии на кнопку, расположенную между "+" и "-", масштаб автоматически установится в 100%
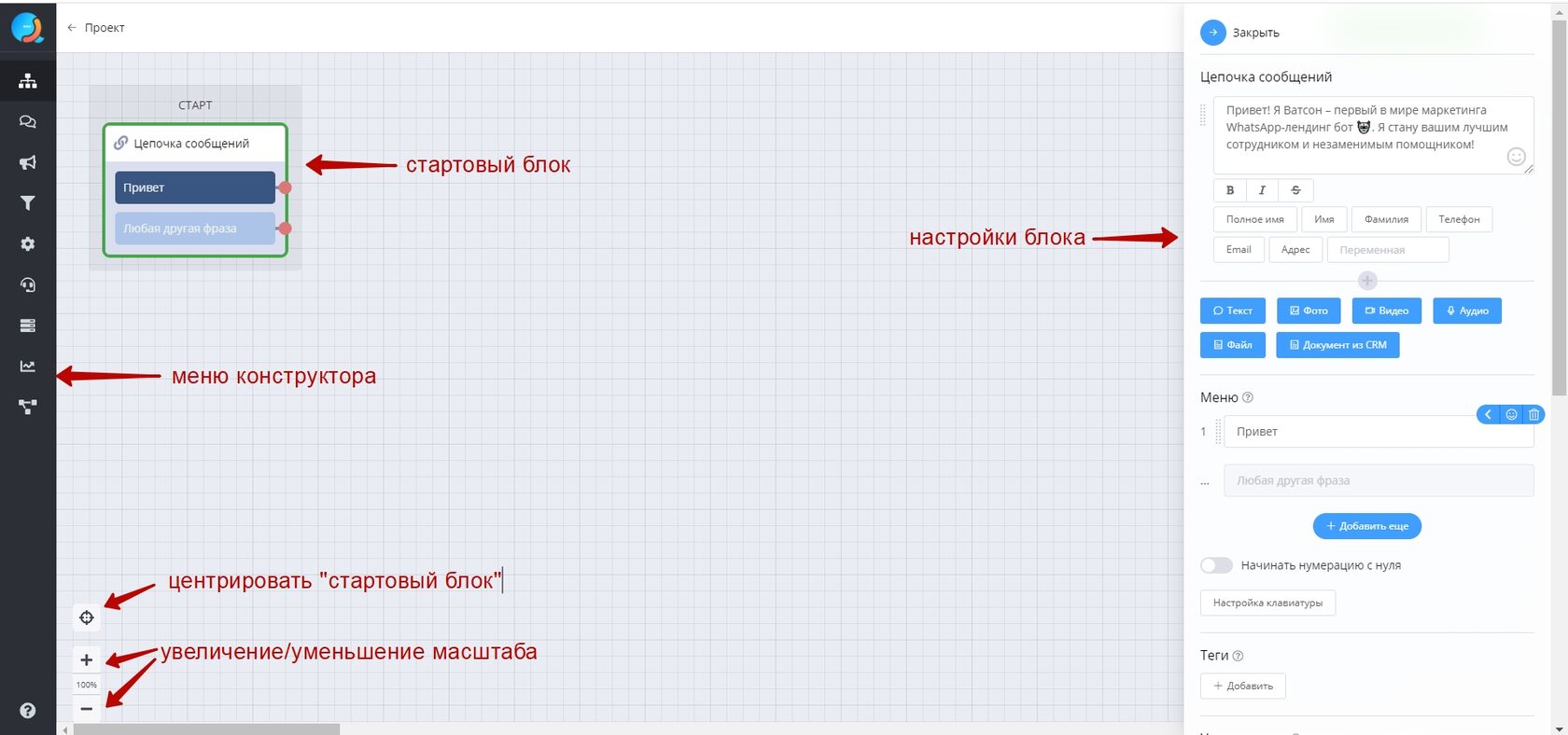
2. Проекты
Вы можете создавать большое количество ботов и группировать их по проектам для удобства поиска.
В настройках проекта можете задача имя для проекта, а так же выбрать иконку проекта, щелкнув по изображению рядом с именем.
В левой части экрана будет отображаться список всех Ваших проектов и кнопка создания нового проекта
В настройках проекта можете задача имя для проекта, а так же выбрать иконку проекта, щелкнув по изображению рядом с именем.
В левой части экрана будет отображаться список всех Ваших проектов и кнопка создания нового проекта
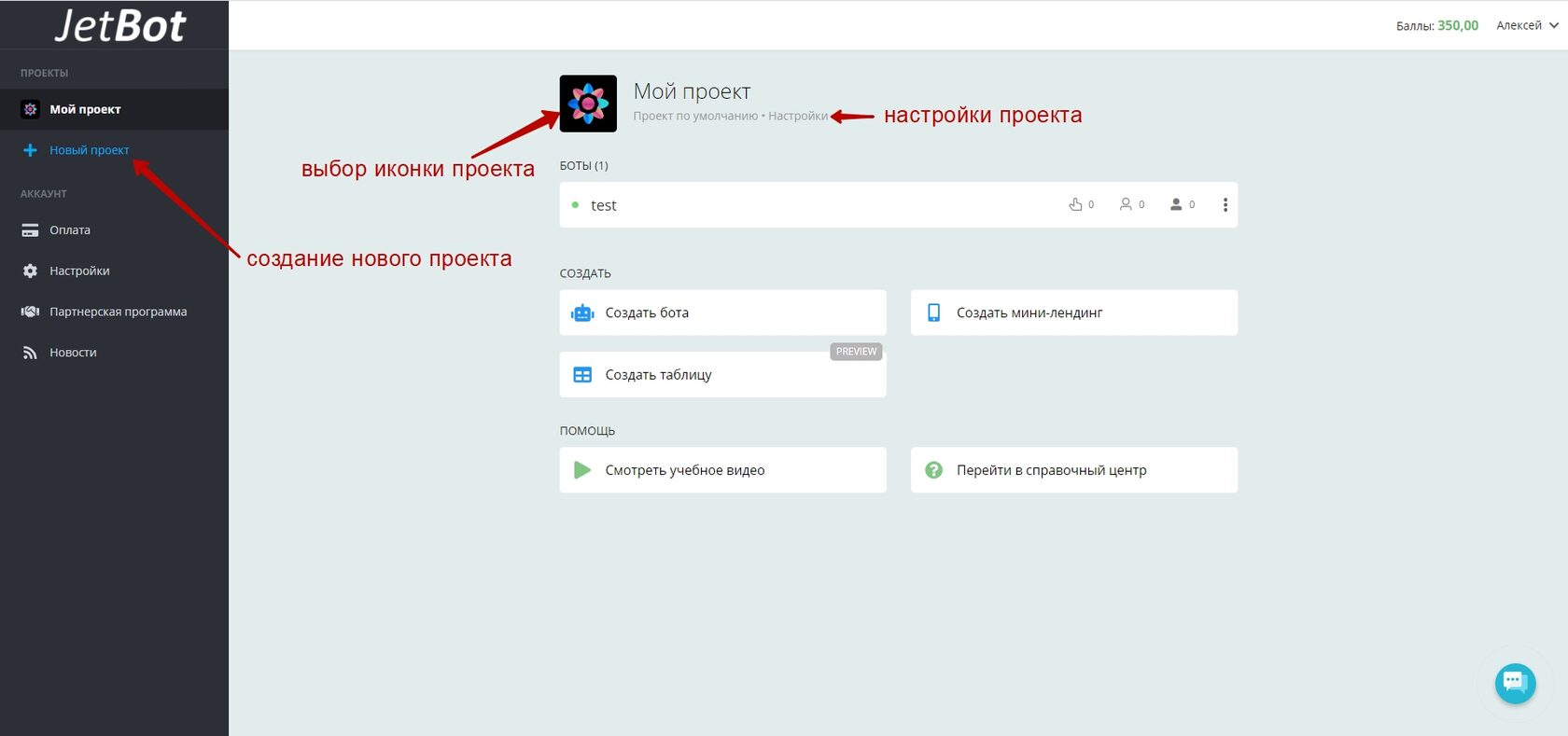
СОЗДАНИЕ ПЕРВОГО БОТА
работа с блоками бота, опубликовать бота, как зайти в бота
1. Блоки из которых состоит чат-бот
создание, удаление, копия, установка связи
Сценарий чат-бота строится из блоков. Работа с блоками происходит на рабочем поле конструктора, методом drag-and-drop (т.е. методом перетягивания блоков, добавления новых и удаления ненужных).
Создание блока (3 способа):
1. У каждого блока есть красный кружок, при нажатии на него левой кнопкой мыши появляется меню, в котором выбирается тип блока. Создается новый блок и устанавливается связь между двумя блоками
2. При нажатии правой кнопкой мыши в любом месте рабочего поля появляется меню, в котором необходимо выбрать "добавить блок". В открывшемся окне выбрать тип блока. Новый блок создается на рабочем поле. После этого его необходимо будет соединить с нужным блоком
3. В правой верхней части экрана нажимаем кнопку "добавить блок". В открывшемся окне выбрать тип блока. Новый блок создается на рабочем поле. После этого его необходимо будет соединить с нужным блоком
Удаление блока:
Навести курсор на блок, который необходимо удалить и нажать на значок корзины
Создание копии блока:
Навести курсор на блок, копию которого необходимо создать, и нажать на значок прямоугольника. При этом создается аналогичный блок. Все настройки также переносятся в копию блока
Создание блока (3 способа):
1. У каждого блока есть красный кружок, при нажатии на него левой кнопкой мыши появляется меню, в котором выбирается тип блока. Создается новый блок и устанавливается связь между двумя блоками
2. При нажатии правой кнопкой мыши в любом месте рабочего поля появляется меню, в котором необходимо выбрать "добавить блок". В открывшемся окне выбрать тип блока. Новый блок создается на рабочем поле. После этого его необходимо будет соединить с нужным блоком
3. В правой верхней части экрана нажимаем кнопку "добавить блок". В открывшемся окне выбрать тип блока. Новый блок создается на рабочем поле. После этого его необходимо будет соединить с нужным блоком
Удаление блока:
Навести курсор на блок, который необходимо удалить и нажать на значок корзины
Создание копии блока:
Навести курсор на блок, копию которого необходимо создать, и нажать на значок прямоугольника. При этом создается аналогичный блок. Все настройки также переносятся в копию блока
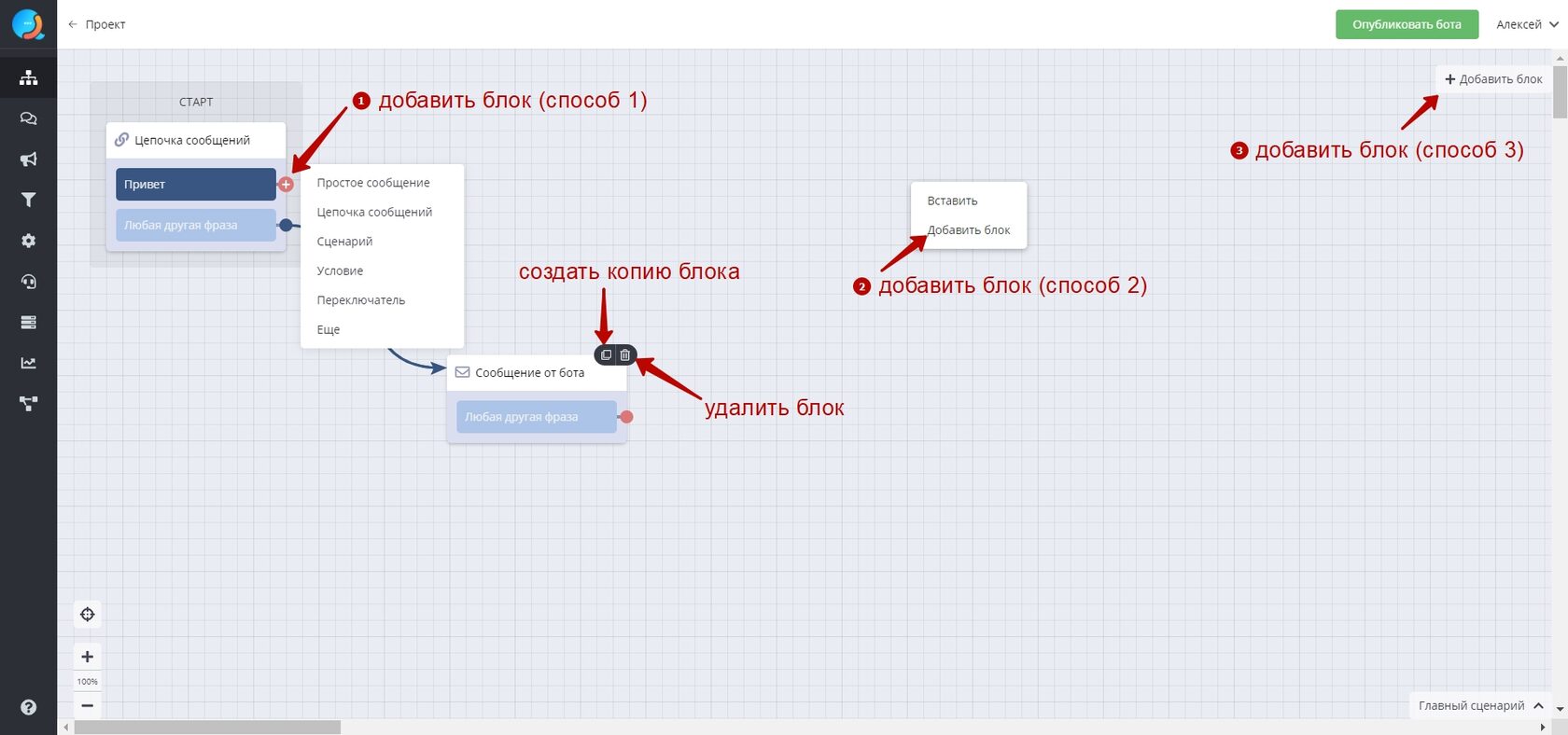
Установление связи между блоками:
Нажимаем на красный кружочек у необходимого блока левой кнопкой мыши и не отпуская кнопку тянем стрелку в нужный блок
Удалить связь между блоками:
Навести курсор на стрелку, соединяющую блоки и нажать на значок "корзины"
Нажимаем на красный кружочек у необходимого блока левой кнопкой мыши и не отпуская кнопку тянем стрелку в нужный блок
Удалить связь между блоками:
Навести курсор на стрелку, соединяющую блоки и нажать на значок "корзины"
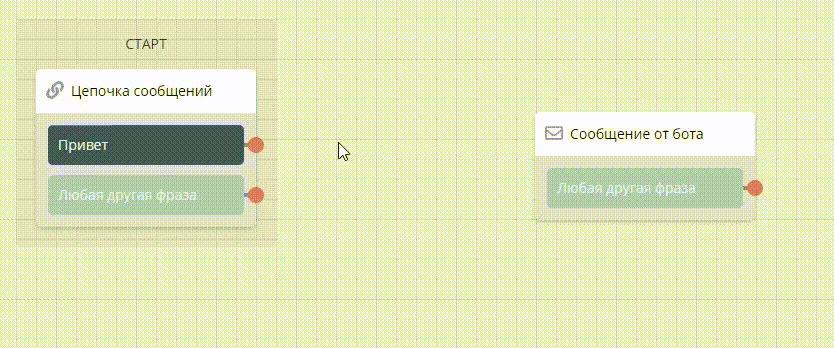
Перетягивание блока на другое место:
Нажимаем левой кнопкой мыши по названию блока и перетягиваем блок на любое другое место (при зажатой кнопке мыши).
Таким образом можно располагать блоки в любом удобном месте рабочего поля
Нажимаем левой кнопкой мыши по названию блока и перетягиваем блок на любое другое место (при зажатой кнопке мыши).
Таким образом можно располагать блоки в любом удобном месте рабочего поля
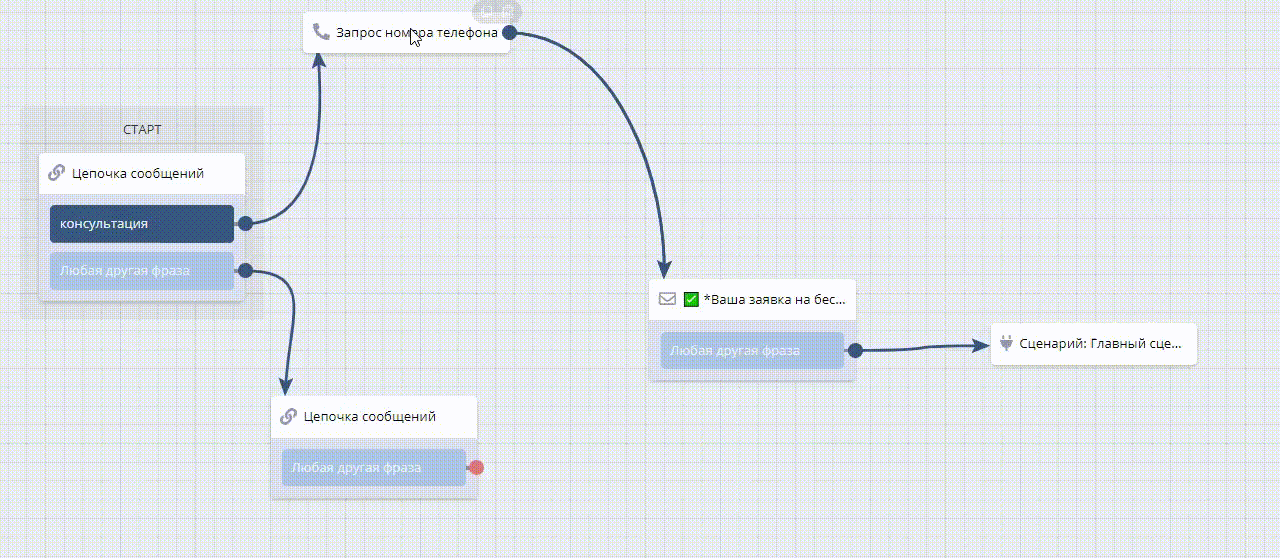
2. Опубликовать бота
опубликовать бота, выбрать канал
Чтобы созданный бот начал работу в мессенджере, его необходимо подключить к нужному мессенджеру, т.е. выбрать нужный канал, в котором бот будет работать
Для этого есть два способа:
1. На рабочем поле нажимаем кнопку "опубликовать бота"
2. В меню слева нажимаем кнопку "каналы"
Для этого есть два способа:
1. На рабочем поле нажимаем кнопку "опубликовать бота"
2. В меню слева нажимаем кнопку "каналы"
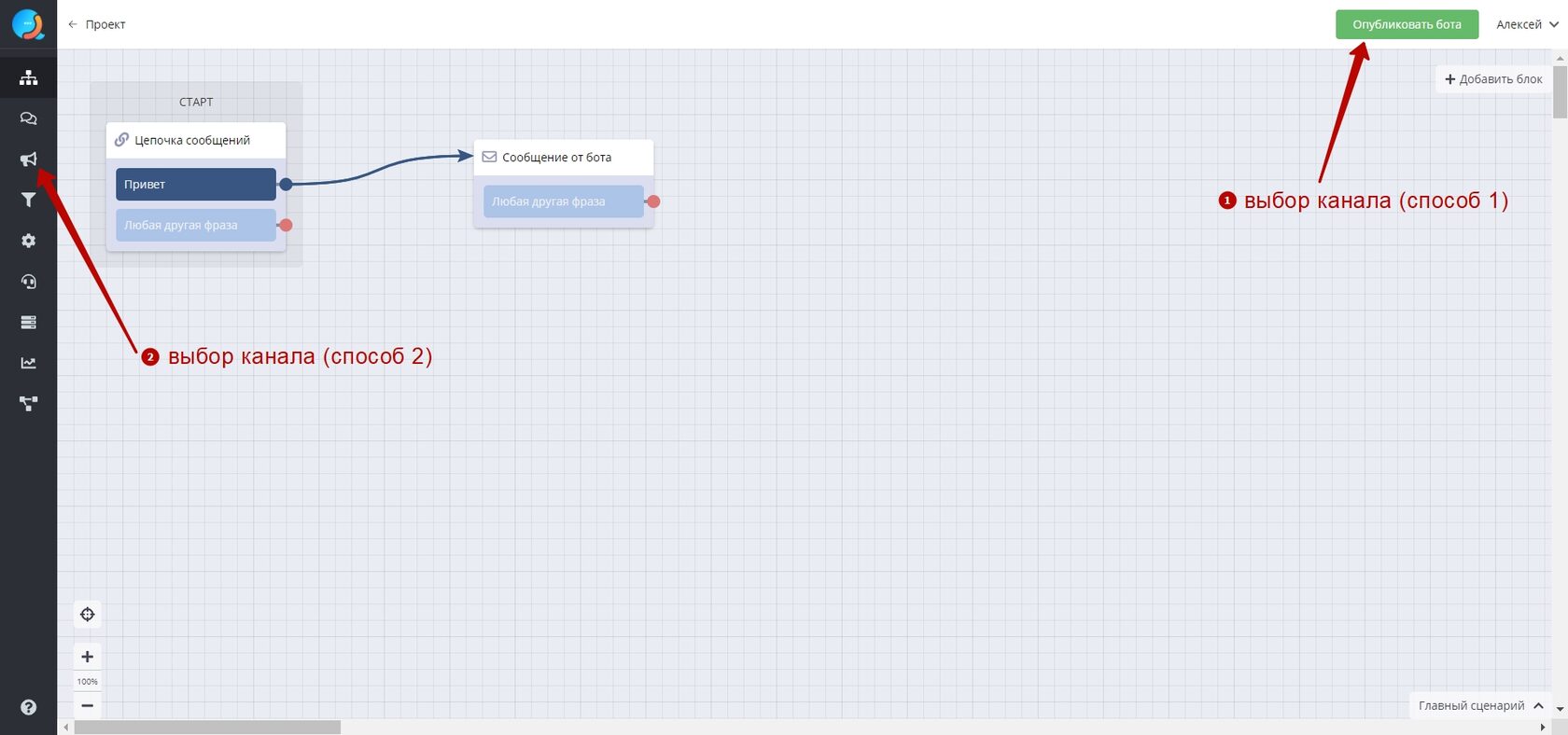
На следующем экране выбираем мессенджер, который хотим подключить:
В верхней части экрана будут отображаться мессенджеры(каналы), к которым бот уже подключен и работает в них
В нижней части экране отображаются все возможные мессенджеры (каналы), к которым можно подключить бота
В верхней части экрана будут отображаться мессенджеры(каналы), к которым бот уже подключен и работает в них
В нижней части экране отображаются все возможные мессенджеры (каналы), к которым можно подключить бота
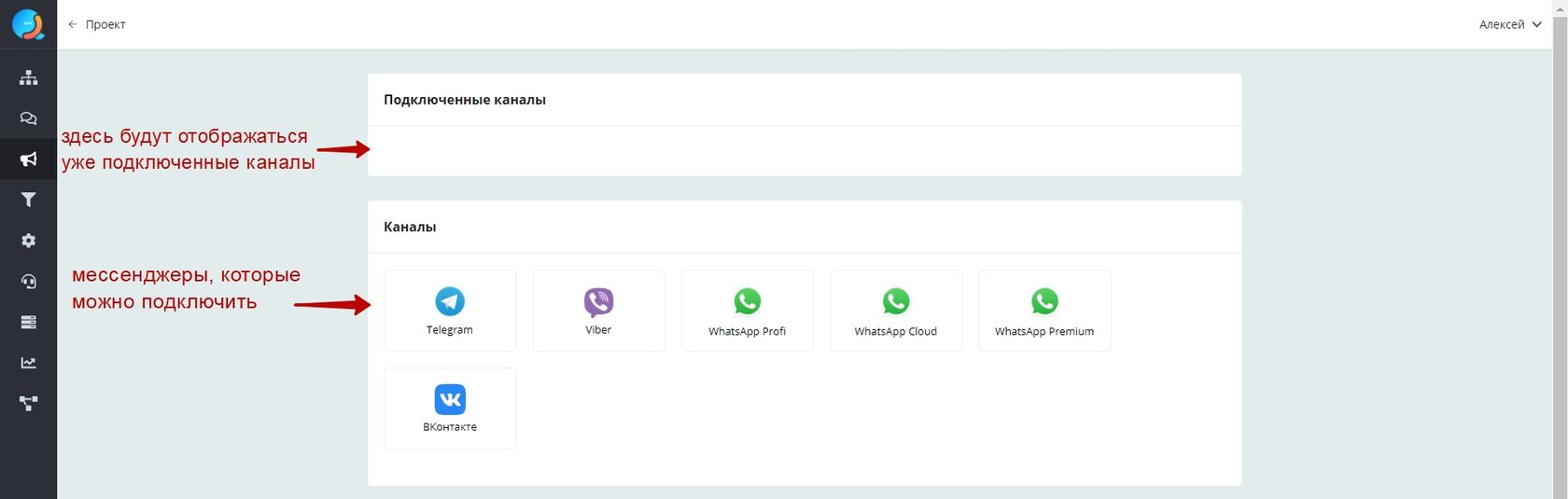
Рекомендуем создать минимальный сценарий для бота. Далее подключить необходимый канал, чтобы сразу тестировать бота и вносить изменения.
Как подключить каждый из каналов - здесь
Подключите канал и возвращайтесь к чтению данного раздела обучения
3. Как зайти в бота
по ссылке, по QR коду
Чтобы перейти в бота:
1. Заходим в раздел "каналы" в левой части меню
2. Выбираем уже подключенный канал (мессенджер)
1. Заходим в раздел "каналы" в левой части меню
2. Выбираем уже подключенный канал (мессенджер)

В бота можно перейти двумя способами:
1. По ссылке (при клике на ссылку открывается нужный мессенджер и бот начинает работу)
2. По QR коду (в QR код автоматически зашивается ссылка на бота, при наведении камеры на QR код, открывается мессенджер)
1. По ссылке (при клике на ссылку открывается нужный мессенджер и бот начинает работу)
2. По QR коду (в QR код автоматически зашивается ссылка на бота, при наведении камеры на QR код, открывается мессенджер)
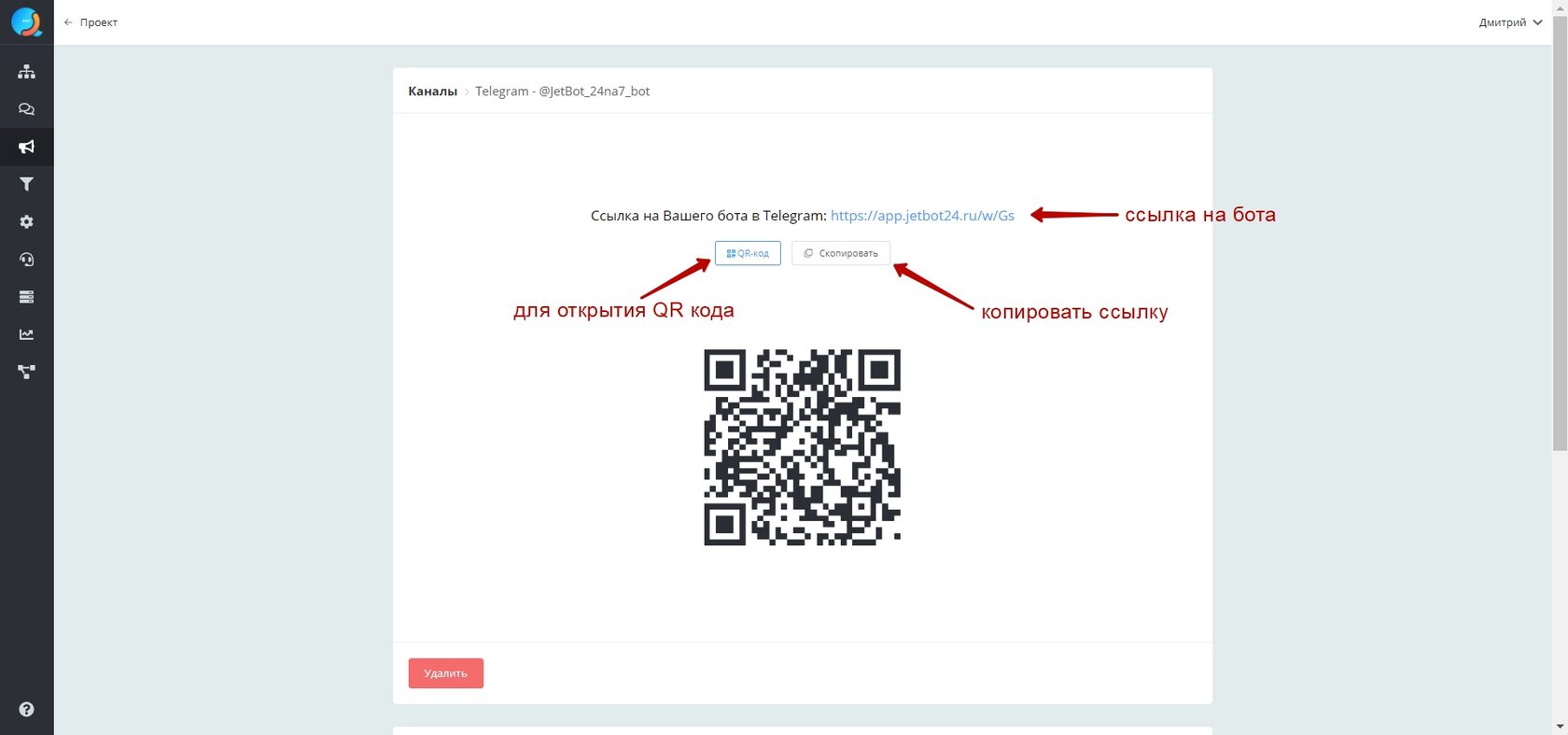
Где можно использовать ссылку на бота:
1. Разместить в шапке профиля своих соц. сетей
2. Разместить на сайте
3. Вести на нее рекламный трафик
4. Скидывать ссылку вручную, кому необходимо
Где можно использовать QR код:
1. Разместить на своей продукции
2. Разместить на визитке
3. Разместить на входе в магазин (или другое оффлайн заведение)
4. Размещать на любых информационных материалах (меню, стендах, объявлениях и т.д.)
1. Разместить в шапке профиля своих соц. сетей
2. Разместить на сайте
3. Вести на нее рекламный трафик
4. Скидывать ссылку вручную, кому необходимо
Где можно использовать QR код:
1. Разместить на своей продукции
2. Разместить на визитке
3. Разместить на входе в магазин (или другое оффлайн заведение)
4. Размещать на любых информационных материалах (меню, стендах, объявлениях и т.д.)
СОЗДАНИЕ ЧАТ-БОТОВ
ТИПЫ БЛОКОВ
простые блоки, платежи, эксперт блоки
Чат-бот создается из разных блоков. Расставляя разные блоки в определенном порядке формируется сценарий работы чат-бота.
Как создавать/удалять/копировать блоки можно посмотреть здесь
При создании блока нам открывается окно, в котором можно выбрать тип блока:
-простой
-платежи
-эксперт
Как создавать/удалять/копировать блоки можно посмотреть здесь
При создании блока нам открывается окно, в котором можно выбрать тип блока:
-простой
-платежи
-эксперт

ПРОСТЫЕ БЛОКИ
простое сообщение, цепочка сообщений, сценарий, условие, переключатель, запрос номера, телефона, запрос e-mail, таймер

1. Простое сообщение и цепочка сообщений

Для чего используется блок "простое сообщение" и "цепочка сообщений":
Блок "простое сообщение" создан для отправки только текстовой информации пользователю бота
С помощью блока "цепочка сообщений" можно отправлять:
- текст
- фото
- видео файлы
- аудио файлы
- документ из CRM (внутренней) системы
Настройки блока "цепочка сообщений":
При нажатии левой кнопкой мыши на любой блок, справа открываются настройки блока.
Блок выделяется зеленым прямоугольником.
У каждого блока настройки - разные.
Рассмотрим настройки блока "цепочка сообщений"
Меню настроек блока состоит из нескольких разделов (обозначены цифрами на фото):
1. Тип информации - выбор типа информации, которая будет отправлена пользователю.
Подробнее рассматриваем функции этого раздела ниже
2. Валидация - проверка введенных пользователем данных на соответствии указанному формату
Подробнее рассматриваем функции этого раздела ниже
3. Меню - здесь настраивается то, как будут обрабатываться ответы от клиентов бота, в том числе настраиваются стандартные кнопки бота
Подробнее рассматриваем функции этого раздела ниже
4. Теги - если мы задаем тег для данного блока, то каждому пользователю бота, кто достиг данного блока будет присвоен данный тег.
Теги могут быть использованы для автоворонок и рассылок.
Подробно про теги рассказано здесь
5. Уведомления - в этом разделе можно настроить отправку уведомлений при достижении данного блока.
Уведомления могут отправляться на Email, WhatsApp, Telegram, Viber.
Подробно про уведомления рассказано здесь
6. Дополнительно - рассмотрим подробнее функции этого раздела ниже
7. Имя блока - можно задать любое имя блока, которое отобразится в заголовке блока на рабочем столе. Используется для удобства навигации, когда блоков очень много
Подробнее рассматриваем функции этого раздела ниже
Блок "простое сообщение" создан для отправки только текстовой информации пользователю бота
С помощью блока "цепочка сообщений" можно отправлять:
- текст
- фото
- видео файлы
- аудио файлы
- документ из CRM (внутренней) системы
Настройки блока "цепочка сообщений":
При нажатии левой кнопкой мыши на любой блок, справа открываются настройки блока.
Блок выделяется зеленым прямоугольником.
У каждого блока настройки - разные.
Рассмотрим настройки блока "цепочка сообщений"
Меню настроек блока состоит из нескольких разделов (обозначены цифрами на фото):
1. Тип информации - выбор типа информации, которая будет отправлена пользователю.
Подробнее рассматриваем функции этого раздела ниже
2. Валидация - проверка введенных пользователем данных на соответствии указанному формату
Подробнее рассматриваем функции этого раздела ниже
3. Меню - здесь настраивается то, как будут обрабатываться ответы от клиентов бота, в том числе настраиваются стандартные кнопки бота
Подробнее рассматриваем функции этого раздела ниже
4. Теги - если мы задаем тег для данного блока, то каждому пользователю бота, кто достиг данного блока будет присвоен данный тег.
Теги могут быть использованы для автоворонок и рассылок.
Подробно про теги рассказано здесь
5. Уведомления - в этом разделе можно настроить отправку уведомлений при достижении данного блока.
Уведомления могут отправляться на Email, WhatsApp, Telegram, Viber.
Подробно про уведомления рассказано здесь
6. Дополнительно - рассмотрим подробнее функции этого раздела ниже
7. Имя блока - можно задать любое имя блока, которое отобразится в заголовке блока на рабочем столе. Используется для удобства навигации, когда блоков очень много
Подробнее рассматриваем функции этого раздела ниже

ПОДРОБНО ПРО КАЖДЫЙ РАЗДЕЛ НАСТРОЕК
1. Тип информации - выбор типа информации, которая будет отправлена пользователю
С помощью блоке "цепочка сообщений" можно отправлять данные типы информации:
- текст
- фото
- видео файлы
- аудио файлы
- документ из CRM (внутренней) системы
Тип информации выбирается при помощи соответствующих кнопок.
При выборе текстовой информации становится доступно поле ввода текста.
У введенного текста можно выбрать начертание (жирный, курсив, зачеркнутый), а так же добавить смайлики (нажав на смайл в правом нижнем углу поля ввода).
С помощью блоке "цепочка сообщений" можно отправлять данные типы информации:
- текст
- фото
- видео файлы
- аудио файлы
- документ из CRM (внутренней) системы
Тип информации выбирается при помощи соответствующих кнопок.
При выборе текстовой информации становится доступно поле ввода текста.
У введенного текста можно выбрать начертание (жирный, курсив, зачеркнутый), а так же добавить смайлики (нажав на смайл в правом нижнем углу поля ввода).
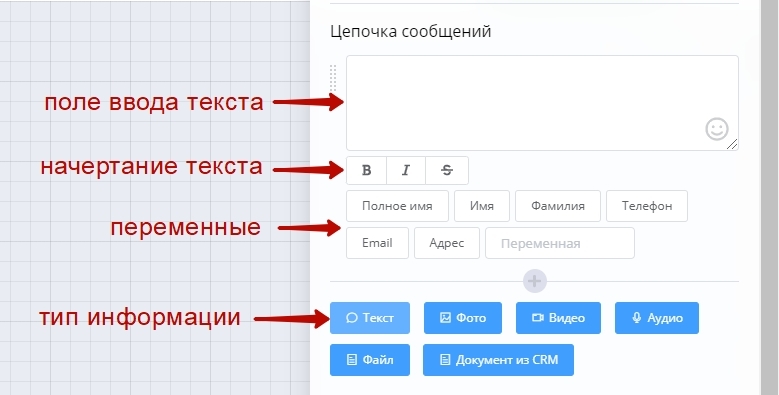
В поле ввода можно автоматически подтягивать некоторые значения (переменные):
- полное имя пользователя бота (бот автоматически берет имя и фамилию пользователя из настроек мессенджера, т.е. подставляются те значения, которые пользователь сам указал в настройках своего мессенджера)
- имя пользователя бота (бот автоматически берет имя пользователя из настроек мессенджера, т.е. подставляется то значение, которые пользователь сам указал в настройках своего мессенджера)
- фамилию пользователя бота (бот автоматически берет фамилию пользователя из настроек мессенджера, т.е. подставляется то значение, которые пользователь сам указал в настройках своего мессенджера)
- телефон пользователя бота
- e-mail пользователя бота (если мы запросили почту пользователя бота до этого и пользователь ее нам отправил)
- адрес (если мы запросили адрес пользователя бота до этого и пользователь нам его отправил)
- любую другую переменную - в бота подтянется любая другая переменная, в которую мы записали ответ пользователя ранее
- полное имя пользователя бота (бот автоматически берет имя и фамилию пользователя из настроек мессенджера, т.е. подставляются те значения, которые пользователь сам указал в настройках своего мессенджера)
- имя пользователя бота (бот автоматически берет имя пользователя из настроек мессенджера, т.е. подставляется то значение, которые пользователь сам указал в настройках своего мессенджера)
- фамилию пользователя бота (бот автоматически берет фамилию пользователя из настроек мессенджера, т.е. подставляется то значение, которые пользователь сам указал в настройках своего мессенджера)
- телефон пользователя бота
- e-mail пользователя бота (если мы запросили почту пользователя бота до этого и пользователь ее нам отправил)
- адрес (если мы запросили адрес пользователя бота до этого и пользователь нам его отправил)
- любую другую переменную - в бота подтянется любая другая переменная, в которую мы записали ответ пользователя ранее
Подробнее про переменные и их использование здесь
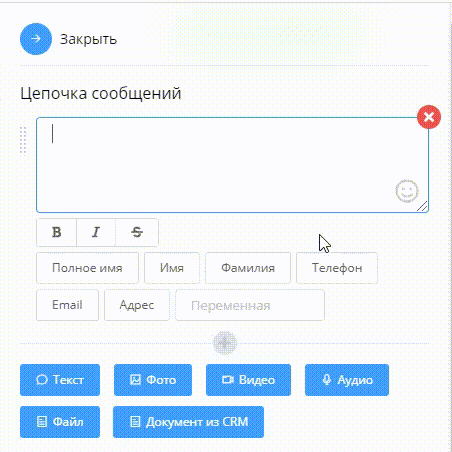
С помощью блока "цепочка сообщений" в боте можно отправлять одновременно несколько сообщений с разными типами данных:
В данном случае пользователю в боте будет отправлено последовательно 3 типа сообщений: фото + текст + файл
В данном случае пользователю в боте будет отправлено последовательно 3 типа сообщений: фото + текст + файл
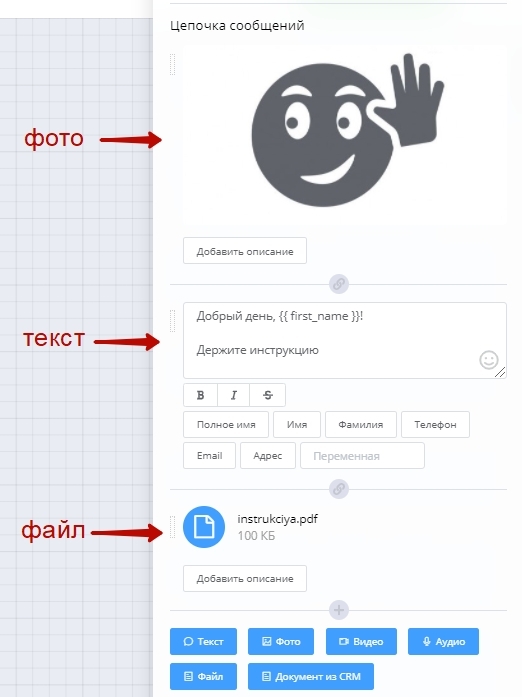
Последовательность отправки разных типов данных можно менять, просто перетаскивая их.
Для удаления из цепочки - наводим на "тип данных", который необходимо удалить и нажимаем красный крест
Для удаления из цепочки - наводим на "тип данных", который необходимо удалить и нажимаем красный крест

2. Валидация - проверка введенных пользователем данных на соответствие указанному формату.
Например, Вам необходимо, чтобы пользователь отправил Вам свое селфи (или фото чего-нибудь).
Вы выбираете в выпадающем списке - картинка.
В таком случае, если пользователь отправит Вам текстовую информацию - бот не пропустит его на следующий этап, а выдаст сообщение об ошибке и попросит отправить именно фото.
Или же клиент бота отправит аудио или видеофайл, вместо картинки - бот аналогично не пропустит далее.
Порядок работы с данной функцией следующий:
- выбираете в выпадающем списке тип данных, которые Вам должен прислать пользователь в боте.
- пользователь отправляет данные
- бот проверяет совпадают ли присланные пользователем данные с запрошенными Вами (установленными в списке)
- если совпадают - бот ведет клиента дальше по сценарию бота
- если не совпадают - бот выдает ошибку и просит еще раз прислать данные
Подробно про валидацию рассказано в видео здесь
Например, Вам необходимо, чтобы пользователь отправил Вам свое селфи (или фото чего-нибудь).
Вы выбираете в выпадающем списке - картинка.
В таком случае, если пользователь отправит Вам текстовую информацию - бот не пропустит его на следующий этап, а выдаст сообщение об ошибке и попросит отправить именно фото.
Или же клиент бота отправит аудио или видеофайл, вместо картинки - бот аналогично не пропустит далее.
Порядок работы с данной функцией следующий:
- выбираете в выпадающем списке тип данных, которые Вам должен прислать пользователь в боте.
- пользователь отправляет данные
- бот проверяет совпадают ли присланные пользователем данные с запрошенными Вами (установленными в списке)
- если совпадают - бот ведет клиента дальше по сценарию бота
- если не совпадают - бот выдает ошибку и просит еще раз прислать данные
Подробно про валидацию рассказано в видео здесь
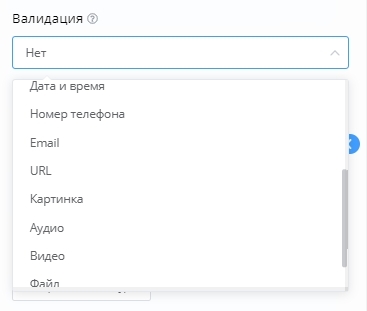
Примечание: валидация активируется когда нет совпадений по пунктам меню. Т.е. если логикой бота в блоке заложены ответы по кнопкам и по "любая другая фраза", то данные проверяются только из "любая другая фраза"
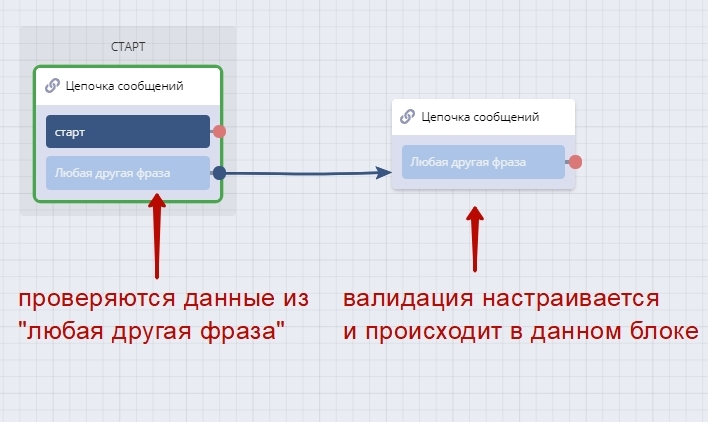
3. Меню - здесь настраивается то, как будут обрабатываться ответы от клиентов бота, в том числе настраиваются стандартные кнопки бота и действия, которые происходят после нажатия на кнопки
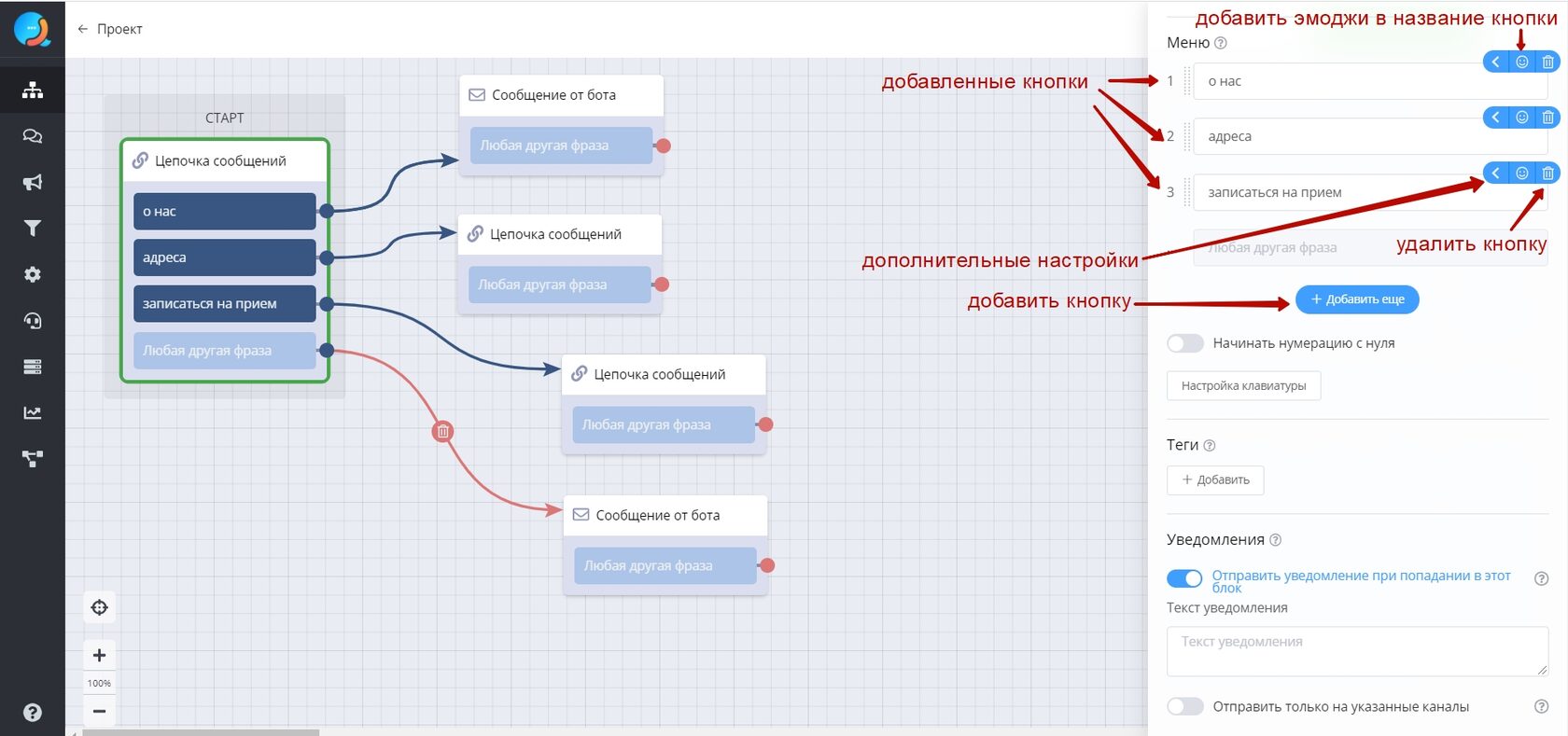
Чтобы добавить новую кнопку нажимаем "добавить еще" в настройках блока справа.
При добавлении новой кнопки, эта же кнопка отображается и в блоке на рабочем поле, чтобы можно было установить связь с другими блоками.
Для установки связи, необходимо нажать на красный кружок кнопки и не отпуская кнопку мыши соединить с нужным блоком.
Для удаления кнопки нажимаем на корзину, рядом с названием кнопки в настройках блока справа
При добавлении новой кнопки, эта же кнопка отображается и в блоке на рабочем поле, чтобы можно было установить связь с другими блоками.
Для установки связи, необходимо нажать на красный кружок кнопки и не отпуская кнопку мыши соединить с нужным блоком.
Для удаления кнопки нажимаем на корзину, рядом с названием кнопки в настройках блока справа
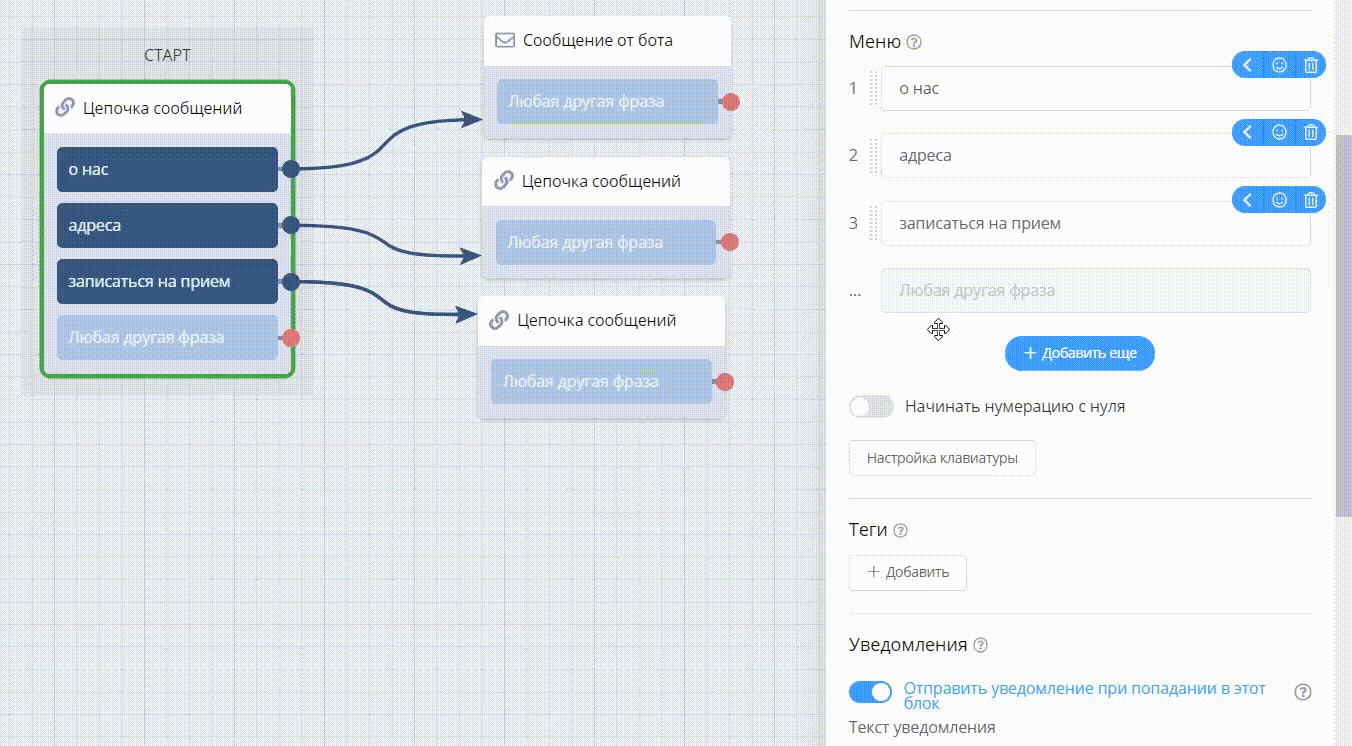
Кнопка любая другая фраза - в блоке "цепочка сообщений" всегда присутствует эта кнопка (этот вариант ответа от пользователя), но она может быть соединена со следующим блоком, а может оставаться не соединенной ни с одним другим блоком.
Варианты использования кнопки "любая другая фраза":
Вариант 1:
Нам необходимо предоставить пользователю возможность отправить нам какую-то информацию
(например, чтобы пользователь написал нам любой свой вопрос).
Данный вариант подробно рассмотрен в видео к данному урок (смотрите с 1 мин 55 сек)
Вариант 2 (кнопка "любая другая фраза" соединена с блоком):
Рассмотрим логику бота с изображения ниже
Если клиент выбирает кнопку "о нас":
-в Телеграм боте это можно сделать нажав кнопку или напечатать и отправить слово "о нас", или отправить цифру 1.
-в WhatsApp боте это можно сделать отправив боту цифру "1" или напечатать и отправить слово "о нас",
то срабатывает блок, который соединен с кнопкой о "нас"
Аналогично с кнопками "адреса" и "записаться на прием".
Но, если клиент:
-в Телеграм боте решит написать любое другое слово отличающееся от слов "о нас", "адреса", "записаться на прием" или отправит любую другую цифру, отличающуюся от "1, 2 или 3", например просто напишет "nfdkjsb", то бот сработает по кнопке "любая другая фраза" и переведет в блок, соединенный с кнопкой
-в WhatsApp боте решит написать любое другое слово отличающееся от слов "о нас", "адреса", "записаться на прием" или отправит любую другую цифру, отличающуюся от "1, 2 или 3", например просто напишет "nfdkjsb", то бот сработает по кнопке "любая другая фраза" и переведет в блок, соединенный с кнопкой
Варианты использования кнопки "любая другая фраза":
Вариант 1:
Нам необходимо предоставить пользователю возможность отправить нам какую-то информацию
(например, чтобы пользователь написал нам любой свой вопрос).
Данный вариант подробно рассмотрен в видео к данному урок (смотрите с 1 мин 55 сек)
Вариант 2 (кнопка "любая другая фраза" соединена с блоком):
Рассмотрим логику бота с изображения ниже
Если клиент выбирает кнопку "о нас":
-в Телеграм боте это можно сделать нажав кнопку или напечатать и отправить слово "о нас", или отправить цифру 1.
-в WhatsApp боте это можно сделать отправив боту цифру "1" или напечатать и отправить слово "о нас",
то срабатывает блок, который соединен с кнопкой о "нас"
Аналогично с кнопками "адреса" и "записаться на прием".
Но, если клиент:
-в Телеграм боте решит написать любое другое слово отличающееся от слов "о нас", "адреса", "записаться на прием" или отправит любую другую цифру, отличающуюся от "1, 2 или 3", например просто напишет "nfdkjsb", то бот сработает по кнопке "любая другая фраза" и переведет в блок, соединенный с кнопкой
-в WhatsApp боте решит написать любое другое слово отличающееся от слов "о нас", "адреса", "записаться на прием" или отправит любую другую цифру, отличающуюся от "1, 2 или 3", например просто напишет "nfdkjsb", то бот сработает по кнопке "любая другая фраза" и переведет в блок, соединенный с кнопкой
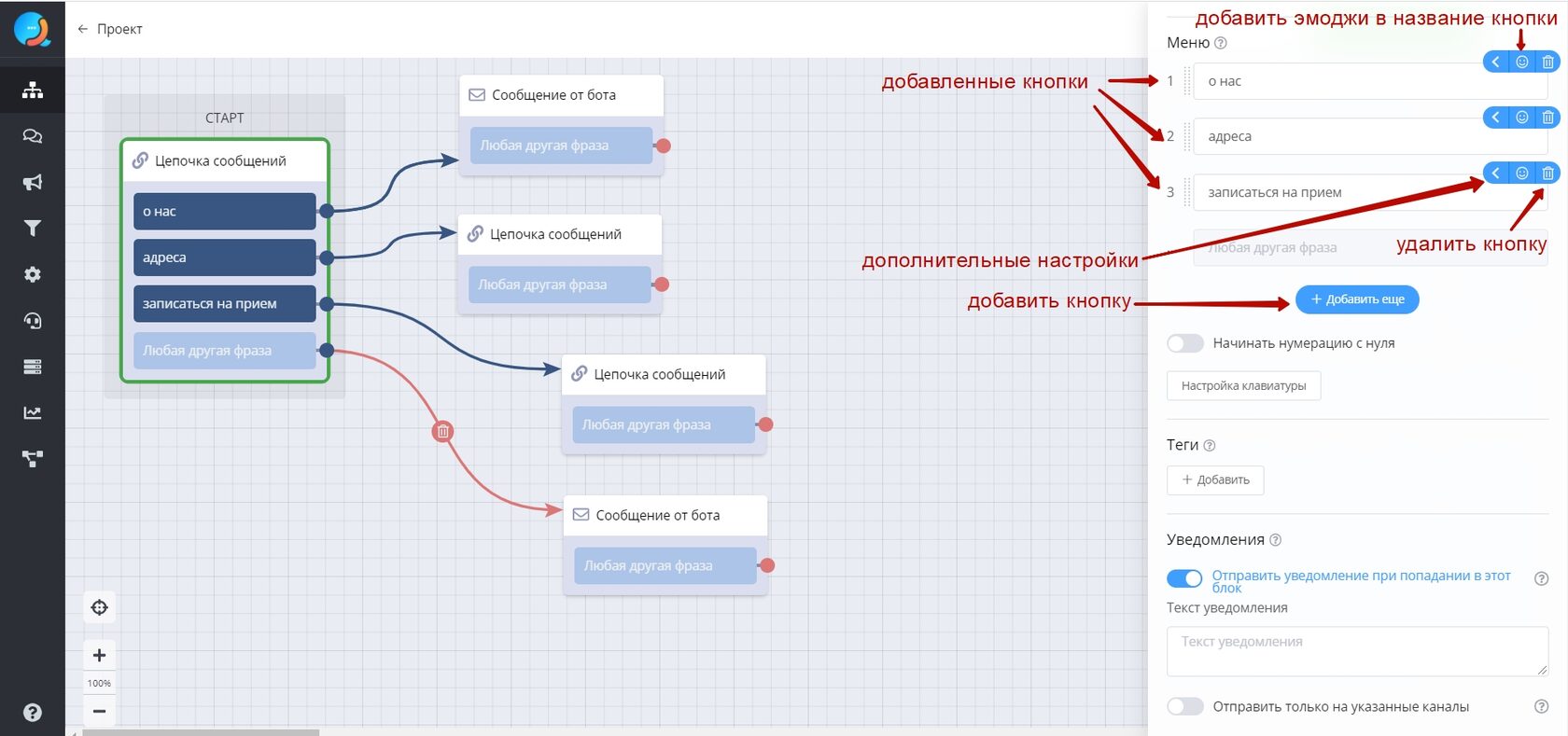
Вариант 3(кнопка "любая другая фраза" НЕ соединена с другим блоком):
Рассмотрим логику бота с изображения ниже
Если "любая другая фраза" не соединена ни с одним из блоков, есть два варианта развития событий:
1. Когда ползунок "повторный вопрос" включен (т.е. в положении справа)
-Если в Телеграм боте клиент решит написать любое другое слово отличающееся от слов "о нас", "адреса", "записаться на прием" или отправит любую другую цифру, отличающуюся от "1, 2 или 3", например просто напишет "nfdkjsb", то бот повторно отправит текст текущего блока (в данном случае отправит текст, введенный в стартовом блоке в поле текста)
-Если в WhatsApp боте клиент решит написать любое другое слово отличающееся от слов "о нас", "адреса", "записаться на прием" или отправит любую другую цифру, отличающуюся от "1, 2 или 3", например просто напишет "nfdkjsb", то бот повторно отправит текст текущего блока (в данном случае отправит текст, введенный в стартовом блоке в поле текста)
2. Когда ползунок "повторный вопрос" выключен (т.е. в положении слева):
-Если в Телеграм боте клиент решит написать любое другое слово отличающееся от слов "о нас", "адреса", "записаться на прием" или отправит любую другую цифру, отличающуюся от "1, 2 или 3", например просто напишет "nfdkjsb", то бот ничего не отправит в ответ, а будет просто ждать пока пользователь не выберет предустановленные действия(т.е. когда пользователь нажмет кнопки в боте или отправит слово "о нас", "адреса", "записаться на прием" или отправит цифру "1, 2 или 3")
-Если в WhatsApp боте клиент решит написать любое другое слово отличающееся от слов "о нас", "адреса", "записаться на прием" или отправит любую другую цифру, отличающуюся от "1, 2 или 3", например просто напишет "nfdkjsb", то бот ничего не отправит в ответ, а будет просто ждать пока пользователь не выберет предустановленные действия (т.е. когда пользователь отправит слово "о нас", "адреса", "записаться на прием" или отправит цифру "1, 2 или 3")
Рассмотрим логику бота с изображения ниже
Если "любая другая фраза" не соединена ни с одним из блоков, есть два варианта развития событий:
1. Когда ползунок "повторный вопрос" включен (т.е. в положении справа)
-Если в Телеграм боте клиент решит написать любое другое слово отличающееся от слов "о нас", "адреса", "записаться на прием" или отправит любую другую цифру, отличающуюся от "1, 2 или 3", например просто напишет "nfdkjsb", то бот повторно отправит текст текущего блока (в данном случае отправит текст, введенный в стартовом блоке в поле текста)
-Если в WhatsApp боте клиент решит написать любое другое слово отличающееся от слов "о нас", "адреса", "записаться на прием" или отправит любую другую цифру, отличающуюся от "1, 2 или 3", например просто напишет "nfdkjsb", то бот повторно отправит текст текущего блока (в данном случае отправит текст, введенный в стартовом блоке в поле текста)
2. Когда ползунок "повторный вопрос" выключен (т.е. в положении слева):
-Если в Телеграм боте клиент решит написать любое другое слово отличающееся от слов "о нас", "адреса", "записаться на прием" или отправит любую другую цифру, отличающуюся от "1, 2 или 3", например просто напишет "nfdkjsb", то бот ничего не отправит в ответ, а будет просто ждать пока пользователь не выберет предустановленные действия(т.е. когда пользователь нажмет кнопки в боте или отправит слово "о нас", "адреса", "записаться на прием" или отправит цифру "1, 2 или 3")
-Если в WhatsApp боте клиент решит написать любое другое слово отличающееся от слов "о нас", "адреса", "записаться на прием" или отправит любую другую цифру, отличающуюся от "1, 2 или 3", например просто напишет "nfdkjsb", то бот ничего не отправит в ответ, а будет просто ждать пока пользователь не выберет предустановленные действия (т.е. когда пользователь отправит слово "о нас", "адреса", "записаться на прием" или отправит цифру "1, 2 или 3")
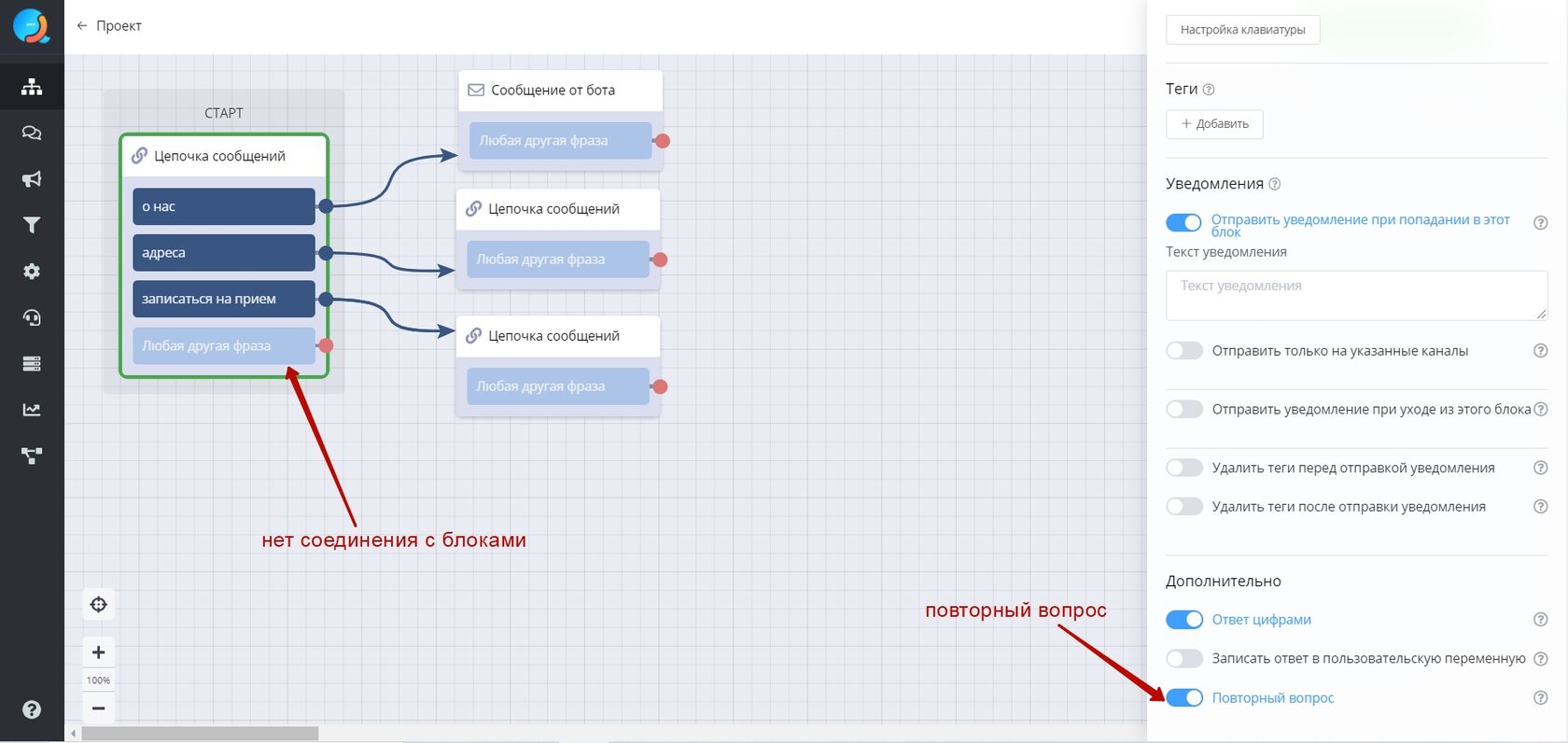
Начинать нумерацию с нуля
При создании ботов бывает необходимо, что бы нумерация кнопок начиналась с нуля, а не единицы. Т.е. чтобы первая кнопка срабатывала, когда пользователь бота отправляет ноль.
Это часто применяется, для возврата назад или в главное меню бота.
Т.е. мы выводим пользователям бота сообщение:
Для возврата назад отправьте цифру 0
Пользователь отправляет 0 и его возвращает блоку, который соединен с кнопкой под цифрой 0.
При создании ботов бывает необходимо, что бы нумерация кнопок начиналась с нуля, а не единицы. Т.е. чтобы первая кнопка срабатывала, когда пользователь бота отправляет ноль.
Это часто применяется, для возврата назад или в главное меню бота.
Т.е. мы выводим пользователям бота сообщение:
Для возврата назад отправьте цифру 0
Пользователь отправляет 0 и его возвращает блоку, который соединен с кнопкой под цифрой 0.
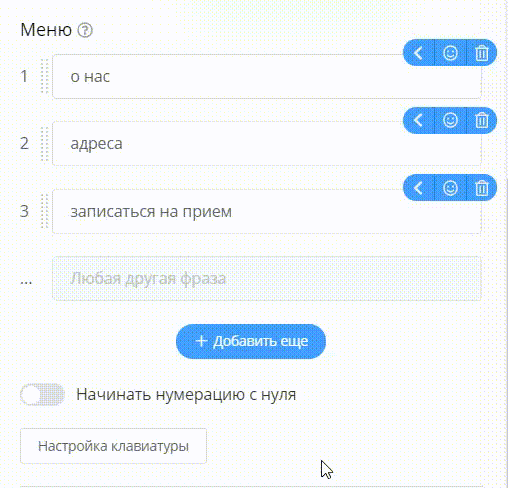
Перемещение кнопок в настройках блока
Уже созданные кнопки можно менять местами, при этом связи с нужными блоками автоматически перестраиваются
Уже созданные кнопки можно менять местами, при этом связи с нужными блоками автоматически перестраиваются
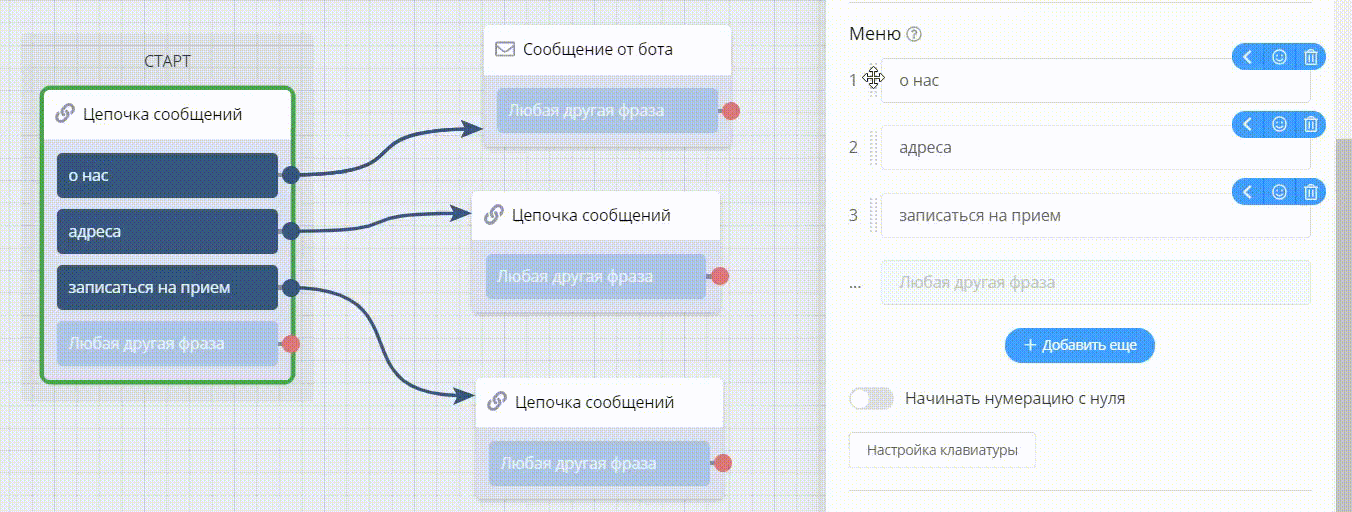
Настройка клавиатуры
При нажатии на эту кнопку открывается меню, в котором происходит настройка клавиатуры для разных мессенджеров
При нажатии на эту кнопку открывается меню, в котором происходит настройка клавиатуры для разных мессенджеров
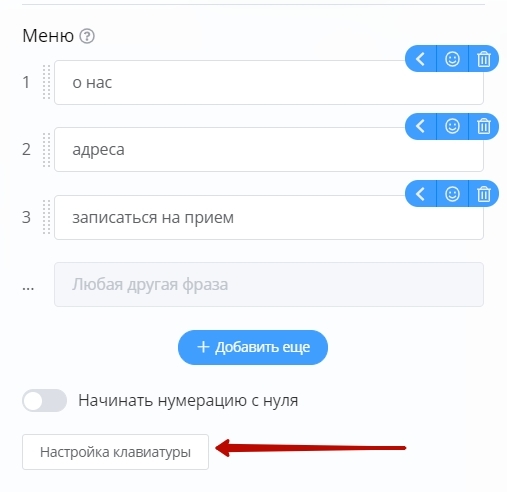
Настройка клавиатуры для WhatsApp
При включенном ползунке "Автоматически добавлять текст меню в сообщение бота":
Во все сообщения из блока "цепочка сообщений" для бота в WhatsApp будет автоматически вставляться текст из поля "префикс меню" + название кнопок меню
При включенном ползунке "Автоматически добавлять текст меню в сообщение бота":
Во все сообщения из блока "цепочка сообщений" для бота в WhatsApp будет автоматически вставляться текст из поля "префикс меню" + название кнопок меню
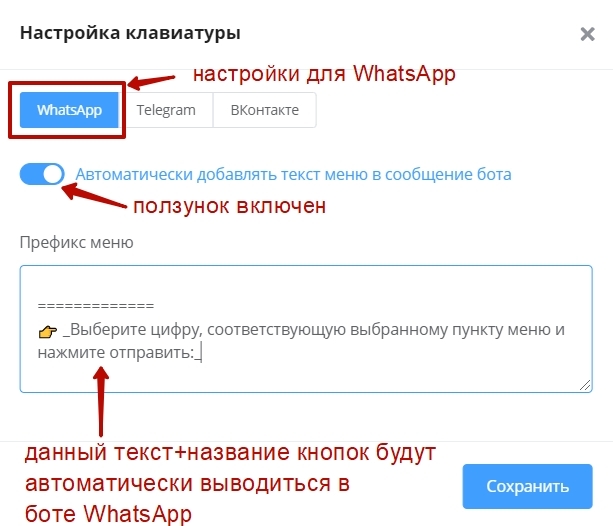
Как это работает?
В текстом поле введен только такой текст и созданы такие кнопки:
В текстом поле введен только такой текст и созданы такие кнопки:
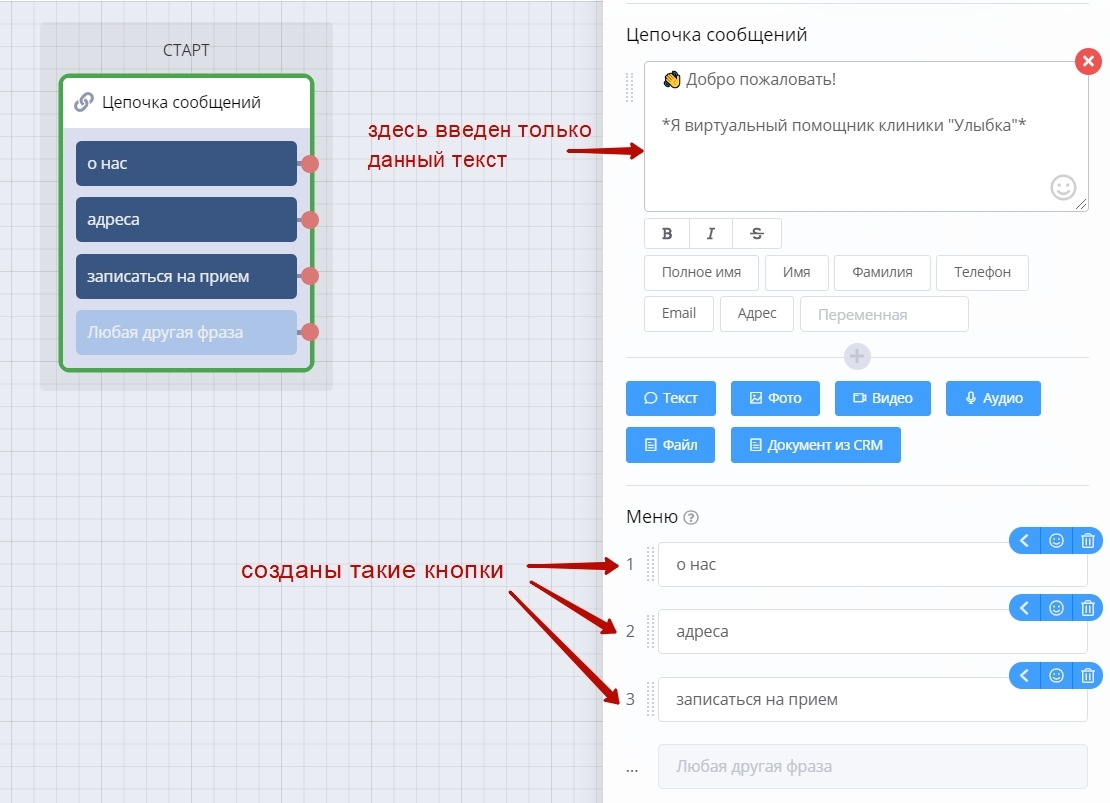
В мессенджере это будет выглядеть вот так.
К каждому сообщению будет автоматически добавляться текст из настроек клавиатуры из поля "префикс меню", а так же будут автоматически добавляться названия пунктов меню:
К каждому сообщению будет автоматически добавляться текст из настроек клавиатуры из поля "префикс меню", а так же будут автоматически добавляться названия пунктов меню:
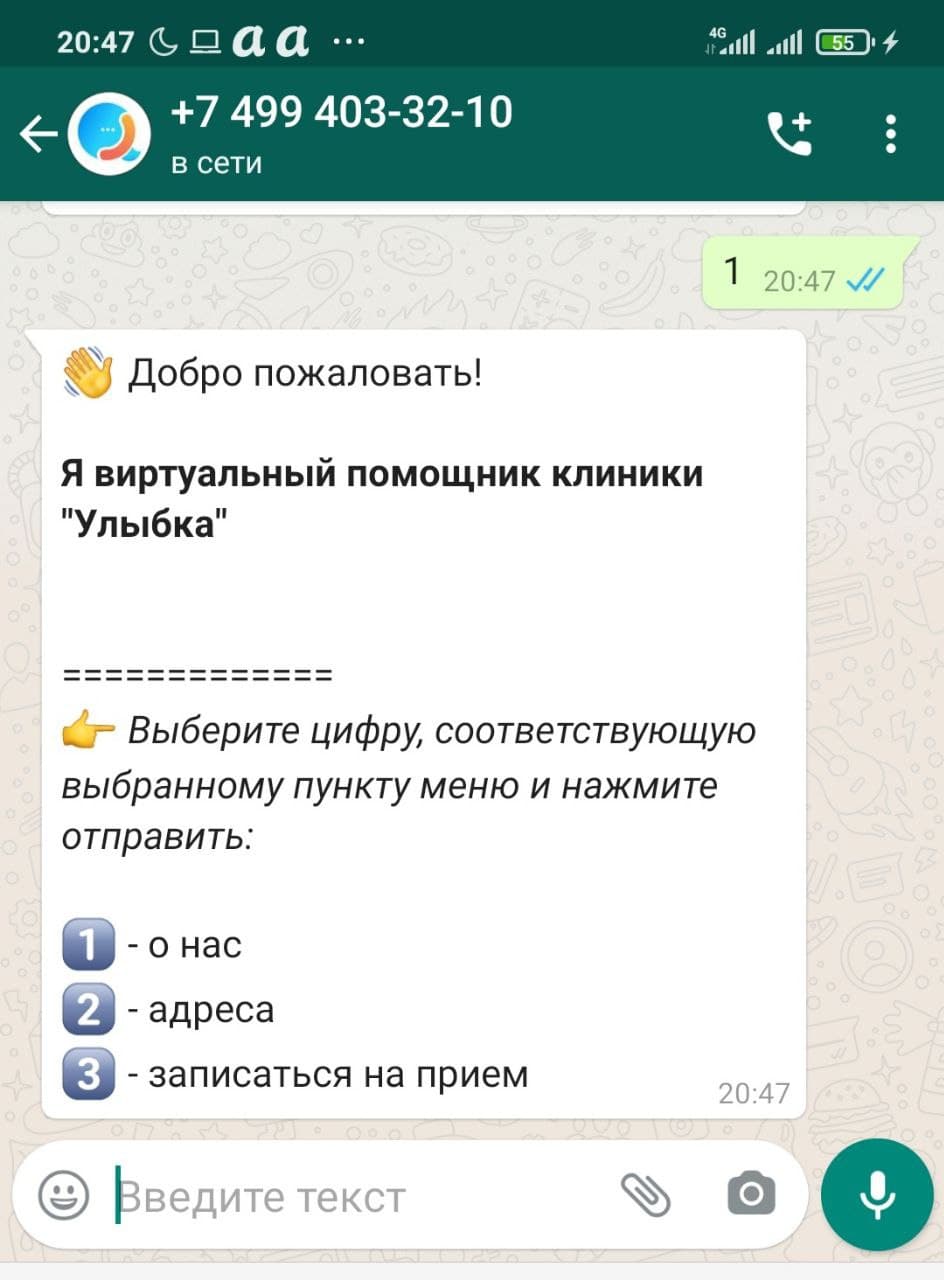
❗️ Если ползунок "Автоматически добавлять текст меню в сообщение бота" выключен, то текст из настроек клавиатуры из поля "префикс меню" и названия пунктов меню не будут подтягиваться в бота автоматически.
Их нужно будут писать вручную в поле ввода текста
Их нужно будут писать вручную в поле ввода текста
Лайфхак:
Необходимо вставить "невидимый пробел между абзацами" в поле ввода текста, а так же в поле "префикс меню".
Иначе в боте не будет отступов между абзацами и сообщение будет не читаемым.
Невидимый пробел можете скопировать отсюда, между скобочек → [⠀⠀⠀⠀⠀]
Необходимо вставить "невидимый пробел между абзацами" в поле ввода текста, а так же в поле "префикс меню".
Иначе в боте не будет отступов между абзацами и сообщение будет не читаемым.
Невидимый пробел можете скопировать отсюда, между скобочек → [⠀⠀⠀⠀⠀]

Без "невидимого пробела между абзацами" сообщение будет выглядеть вот так :

Настройка клавиатуры для Телеграм
В данном разделе настраивается отображение кнопок для бота в Телеграме.
Здесь можно настроить обычные кнопки (которые отображаются в боте в самом низу) и инлайн кнопки (которые отображаются в боте сразу под сообщением)
В данном разделе настраивается отображение кнопок для бота в Телеграме.
Здесь можно настроить обычные кнопки (которые отображаются в боте в самом низу) и инлайн кнопки (которые отображаются в боте сразу под сообщением)
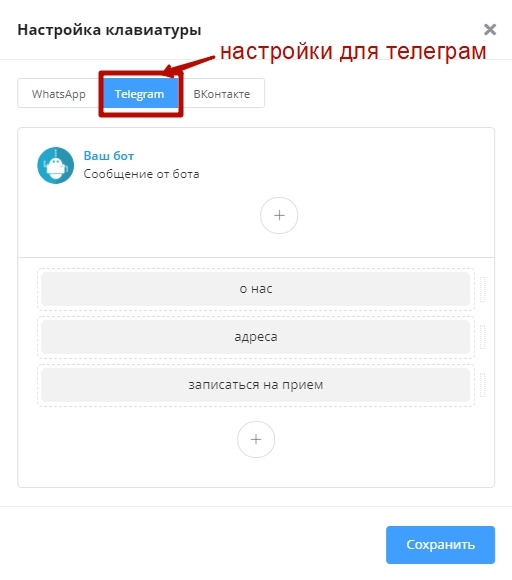
В Телеграме обычные кнопки меню всегда отображаются в самом низу экрана, инлайн кнопки располагаются сразу под сообщением

Иногда Телеграм скрывает кнопки обычного меню, чтобы показать их - необходимо нажать на данную кнопку

Лайфхак:
Новички в использовании ботов, которые сталкиваются с отсутствием кнопок, могут немного запутаться. Чтобы избежать этого, рекомендуем в первые сообщения от бота прикреплять аналогичную картинку-инструкцию для них:
Новички в использовании ботов, которые сталкиваются с отсутствием кнопок, могут немного запутаться. Чтобы избежать этого, рекомендуем в первые сообщения от бота прикреплять аналогичную картинку-инструкцию для них:
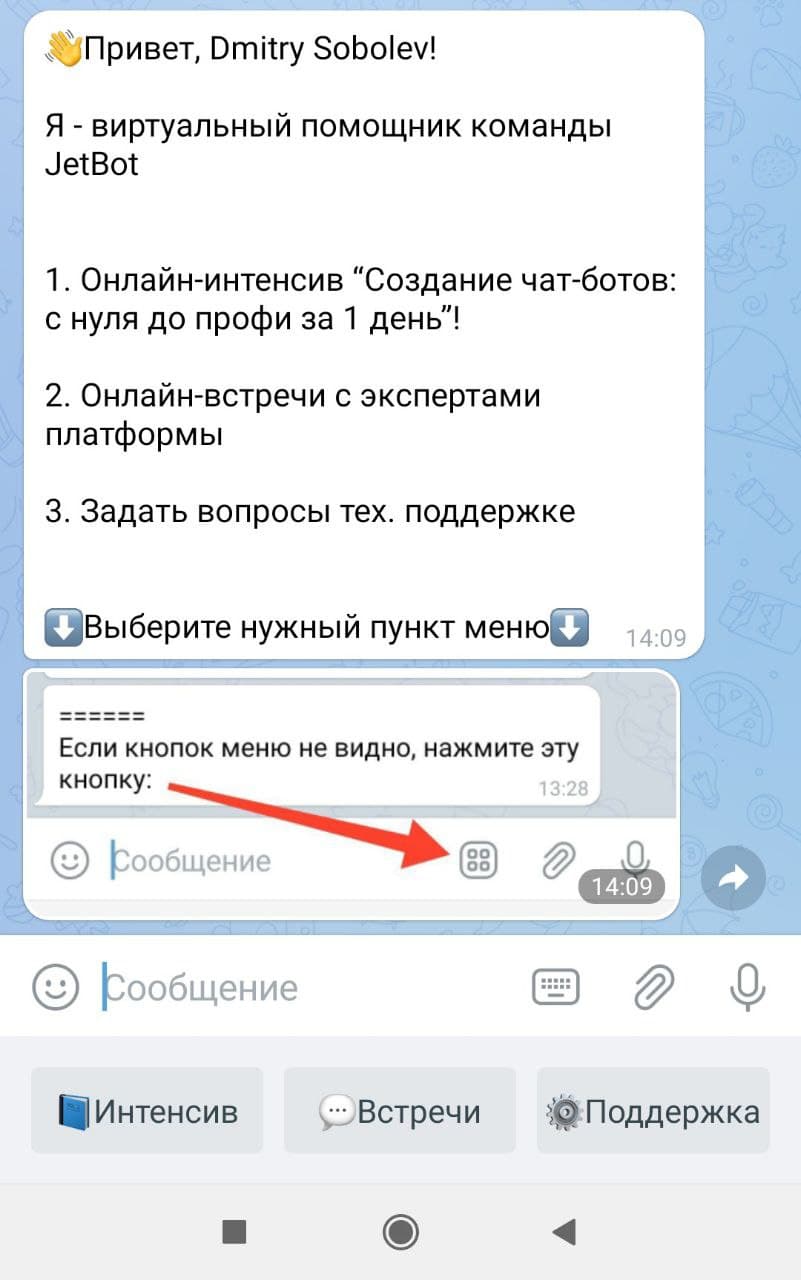
Чтобы из обычной кнопки сделать инлайн кнопку:
1. необходимо нажать "+" в разделе инлайн кнопок. Появится пустая "полочка" под кнопку
2. перетащить кнопку из раздела обычных кнопок в раздел инлайн кнопок на "полочку"
3. обязательно удалить образовавшуюся пустую "полочку" в разделе обычных кнопок!!!
Чтобы вернуть кнопку из инлайн в обычное меню - тот же самый порядок действий, создание "полочек" и перетягивание кнопок в соответствующем разделе
1. необходимо нажать "+" в разделе инлайн кнопок. Появится пустая "полочка" под кнопку
2. перетащить кнопку из раздела обычных кнопок в раздел инлайн кнопок на "полочку"
3. обязательно удалить образовавшуюся пустую "полочку" в разделе обычных кнопок!!!
Чтобы вернуть кнопку из инлайн в обычное меню - тот же самый порядок действий, создание "полочек" и перетягивание кнопок в соответствующем разделе
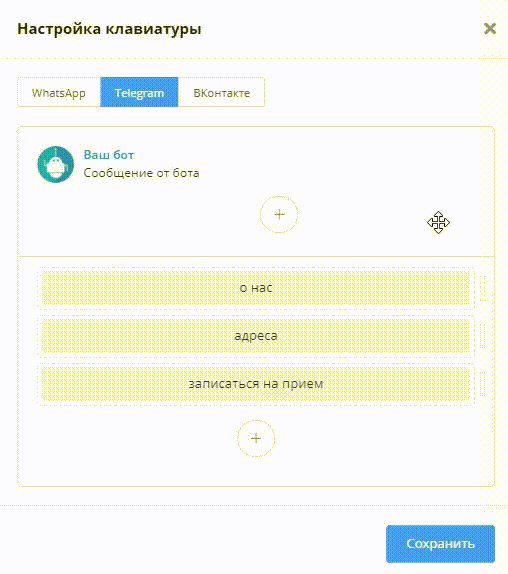
Можно настроить, чтобы кнопки в боте располагались не вертикально (одна под другой), а горизонтально (в одной строке).
Это используется, когда у вас много кнопок в боте и вы хотите сделать бот приятным к визуальному восприятию.
Для этого:
1. перетаскиваем существующую кнопку на "полочку" к другой кнопке.
2. удаляем образовавшуюся пустую "полочку"
Данная функция работает и для обычных и для инлайн кнопок
Это используется, когда у вас много кнопок в боте и вы хотите сделать бот приятным к визуальному восприятию.
Для этого:
1. перетаскиваем существующую кнопку на "полочку" к другой кнопке.
2. удаляем образовавшуюся пустую "полочку"
Данная функция работает и для обычных и для инлайн кнопок
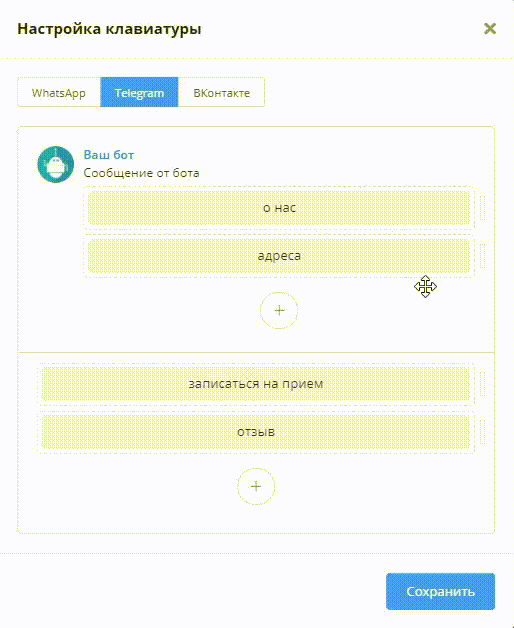
В инлайн кнопку можно встроить ссылку на какой-нибудь сайт. Т.е. при нажатии на кнопку у пользователя бота откроется браузер и в нем отобразится страница сайта.
1. в настройках блока в разделе меню нажать на "<" на кнопке, к которой хотите привязать ссылку
2. нажать на шестеренку
1. в настройках блока в разделе меню нажать на "<" на кнопке, к которой хотите привязать ссылку
2. нажать на шестеренку
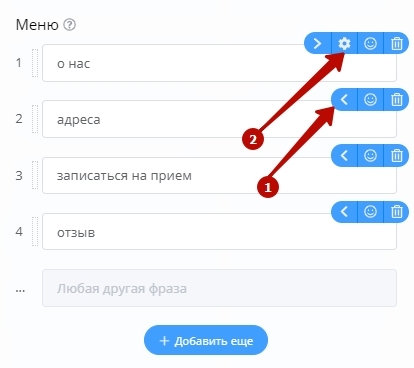
3. В открывшемся окне выбрать в списке "тип команды" выбираем "ссылка". И Вписываем ссылку на сайт в поле "ссылка". Нажимаем "сохранить"
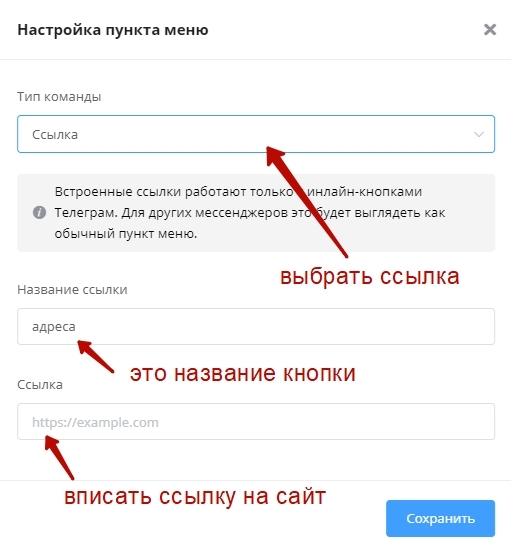
В самом боте, инлайн кнопка с ссылкой отличается от других инлайн кнопок. Появляется значок "стрелочка" в углу кнопки.
Опция "вшить" ссылку в кнопку работает только для инлайн кнопок.
Опция "вшить" ссылку в кнопку работает только для инлайн кнопок.
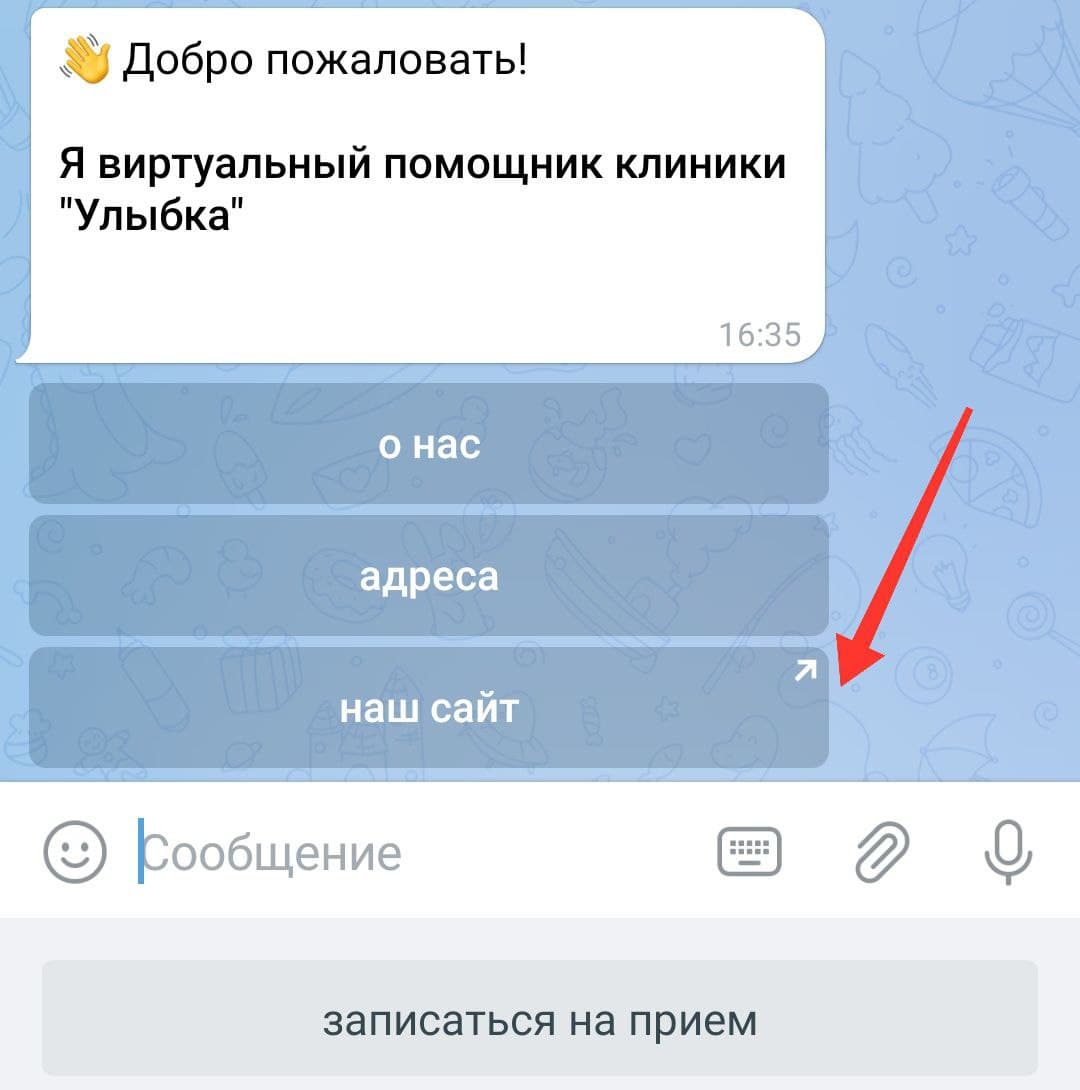
Другой способ, как можно отправить пользователя бота на нужный сайт - это просто вставить ссылку в текстовое сообщение от бота. Данная ссылка будет кликабельной, т.е. пользователь кликает по ссылке и его перенаправляет в браузер для просмотра сайта.
Телефонный номер тоже кликабельный
Телефонный номер тоже кликабельный
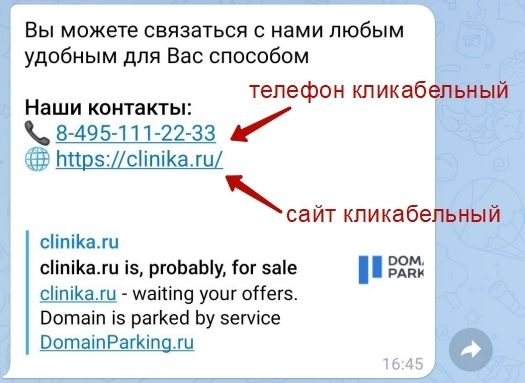
Другой способ, как можно отправить пользователя бота на нужный сайт - это просто вставить ссылку в текстовое сообщение от бота. Данная ссылка будет кликабельной, т.е. пользователь кликает по ссылке и его перенаправляет в браузер для просмотра сайта.
Телефонный номер тоже кликабельный
Телефонный номер тоже кликабельный
4. Теги
Если мы задаем тег для какого-либо блока, то каждому пользователю бота, кто достиг данного блока будет присвоен данный тег.
Теги могут быть использованы для автоворонок и рассылок.
Подробно про теги рассказано здесь
Если мы задаем тег для какого-либо блока, то каждому пользователю бота, кто достиг данного блока будет присвоен данный тег.
Теги могут быть использованы для автоворонок и рассылок.
Подробно про теги рассказано здесь
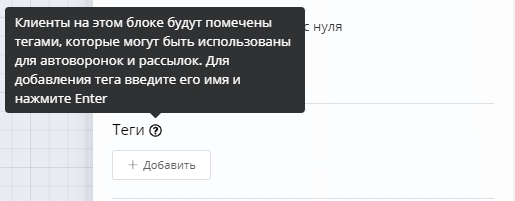
5. Уведомления
В этом разделе можно настроить отправку уведомлений при достижении данного блока.
Уведомления могут отправляться на Email, WhatsApp, Telegram, Viber.
Если мы задаем отправку уведомлений при достижении определенного блока, то как только пользователь бота доходит до данного блока, Вам (или Вашему сотруднику) отправляется уведомление (т.е. бот Вас информирует - что пришла новая заявка и на нее нужно отреагировать).
Подробно про уведомления рассказано здесь
В этом разделе можно настроить отправку уведомлений при достижении данного блока.
Уведомления могут отправляться на Email, WhatsApp, Telegram, Viber.
Если мы задаем отправку уведомлений при достижении определенного блока, то как только пользователь бота доходит до данного блока, Вам (или Вашему сотруднику) отправляется уведомление (т.е. бот Вас информирует - что пришла новая заявка и на нее нужно отреагировать).
Подробно про уведомления рассказано здесь
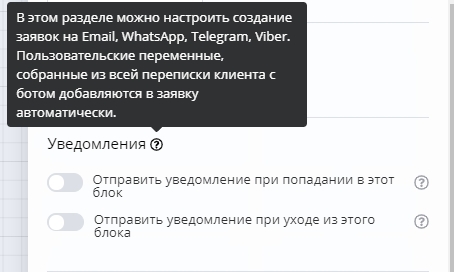
6. Дополнительно
В этом разделе настроек есть 3 переключателя
В этом разделе настроек есть 3 переключателя

Ответ цифрами:
Данная опция позволяет клиенту отвечать боту цифрой, которая соответствуют пункту меню.
Если данный переключатель включен:
то бот принимает в качестве ответов цифры с номером пункта меню и текст (т.е. название пункта меню).
В примере, который изображен на скрине ниже:
если отправить боту цифру "1", он перейдет по связи, которая идет от кнопки "о нас". То же самое произойдет, если боту отправить текст "о нас"
Если данный переключатель выключен:
то бот принимает в качестве ответов только текст (т.е. название пункта меню) (или реагирует на кнопки - если говорим о боте в Телеграм)
В примере, который изображен на скрине ниже:
если отправить боту цифру "1", он не перейдет по связи, которая идет от кнопки "о нас". Если бы кнопка "любая другая фраза" вела в какой-либо блок, то при отправке "1", бот бы перешел по связи из кнопки "любая другая фраза".
Если боту отправить текст "о нас" - он перейдет по связи, которая идет от кнопки "о нас".
❗️❗️❗️ Переключатель "ответ цифрами" всегда рекомендуется включать для ботов в WhatsApp. Т.к. в WhatsApp люди пользователи ботов чаще всего используют цифру для перехода к нужному пункту меню
Данная опция позволяет клиенту отвечать боту цифрой, которая соответствуют пункту меню.
Если данный переключатель включен:
то бот принимает в качестве ответов цифры с номером пункта меню и текст (т.е. название пункта меню).
В примере, который изображен на скрине ниже:
если отправить боту цифру "1", он перейдет по связи, которая идет от кнопки "о нас". То же самое произойдет, если боту отправить текст "о нас"
Если данный переключатель выключен:
то бот принимает в качестве ответов только текст (т.е. название пункта меню) (или реагирует на кнопки - если говорим о боте в Телеграм)
В примере, который изображен на скрине ниже:
если отправить боту цифру "1", он не перейдет по связи, которая идет от кнопки "о нас". Если бы кнопка "любая другая фраза" вела в какой-либо блок, то при отправке "1", бот бы перешел по связи из кнопки "любая другая фраза".
Если боту отправить текст "о нас" - он перейдет по связи, которая идет от кнопки "о нас".
❗️❗️❗️ Переключатель "ответ цифрами" всегда рекомендуется включать для ботов в WhatsApp. Т.к. в WhatsApp люди пользователи ботов чаще всего используют цифру для перехода к нужному пункту меню
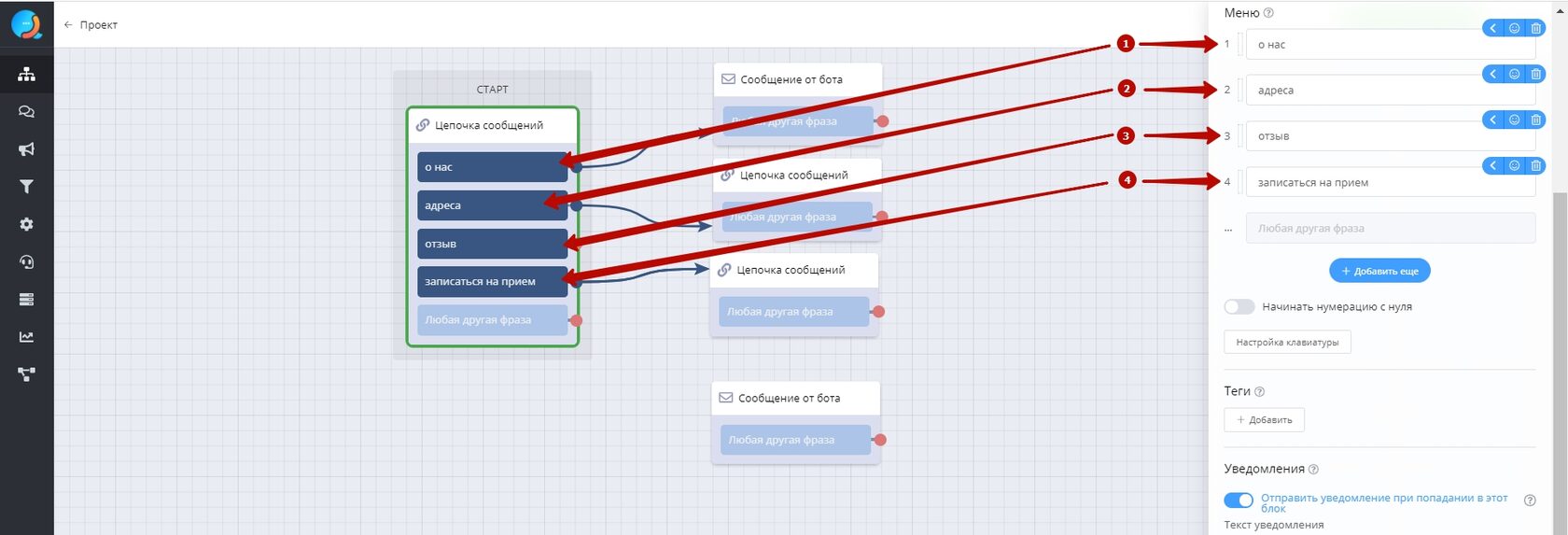
Записать ответ в пользовательскую переменную
Если переключатель включен:
Ответ от клиента запишется в переменную, которая может быть использована для формирования заявки. Если разрешено отвечать боту цифрами, то в переменную запишется значение пункта меню, а не цифры.
Так же в последующем переменные можно использовать в сообщении бота.
Чтобы вывести переменную в сообщении от бота, используется следующая конструкция:
{{ $имяПеременной }}
Если переключатель включен:
Ответ от клиента запишется в переменную, которая может быть использована для формирования заявки. Если разрешено отвечать боту цифрами, то в переменную запишется значение пункта меню, а не цифры.
Так же в последующем переменные можно использовать в сообщении бота.
Чтобы вывести переменную в сообщении от бота, используется следующая конструкция:
{{ $имяПеременной }}
Повторный вопрос
Бот будет повторно отправлять текст текущего блока клиенту, если нет совпадения по ответам и кнопка "любая другая фраза не ведет" не соединена ни с одним блоком
Подробно пример работы переключатель "повторный вопрос" рассмотрен здесь
Бот будет повторно отправлять текст текущего блока клиенту, если нет совпадения по ответам и кнопка "любая другая фраза не ведет" не соединена ни с одним блоком
Подробно пример работы переключатель "повторный вопрос" рассмотрен здесь
7. Имя блока
Можно задать собственное имя для блока на рабочем поле.
Используется, когда у Вас большая и сложная структура у бота, чтобы не запутаться
Если имя не задано - то отображается стандартное название блока
Можно задать собственное имя для блока на рабочем поле.
Используется, когда у Вас большая и сложная структура у бота, чтобы не запутаться
Если имя не задано - то отображается стандартное название блока

2. БЛОК "СЦЕНАРИЙ"

В конструкторе есть возможность создавать не одно рабочее поле (сценарий), где настраивается логика работы бота, а несколько.
Чтобы создавать множество рабочих полей (множество сценариев) и устанавливать между ними связи - используется блок "сценарий".
Создавать несколько рабочих полей удобно, когда Вы планируете сделать сложного и интересного бота. А сложный и интересный бот предполагает много различных блоков. Чтобы не загромождать одно рабочее поле множеством блоков, можно создать несколько рабочих полей (сценариев) и устанавливать между ними связь при помощи блока "сценарий".
В правом нижнем углу рабочего поля отображается сценарий, в котором мы работаем в данный момент. Кликнув по нему, Вам отобразится полный список имеющихся сценариев (рабочих полей) в боте, а так же возможность создать новый.
Чтобы создавать множество рабочих полей (множество сценариев) и устанавливать между ними связи - используется блок "сценарий".
Создавать несколько рабочих полей удобно, когда Вы планируете сделать сложного и интересного бота. А сложный и интересный бот предполагает много различных блоков. Чтобы не загромождать одно рабочее поле множеством блоков, можно создать несколько рабочих полей (сценариев) и устанавливать между ними связь при помощи блока "сценарий".
В правом нижнем углу рабочего поля отображается сценарий, в котором мы работаем в данный момент. Кликнув по нему, Вам отобразится полный список имеющихся сценариев (рабочих полей) в боте, а так же возможность создать новый.
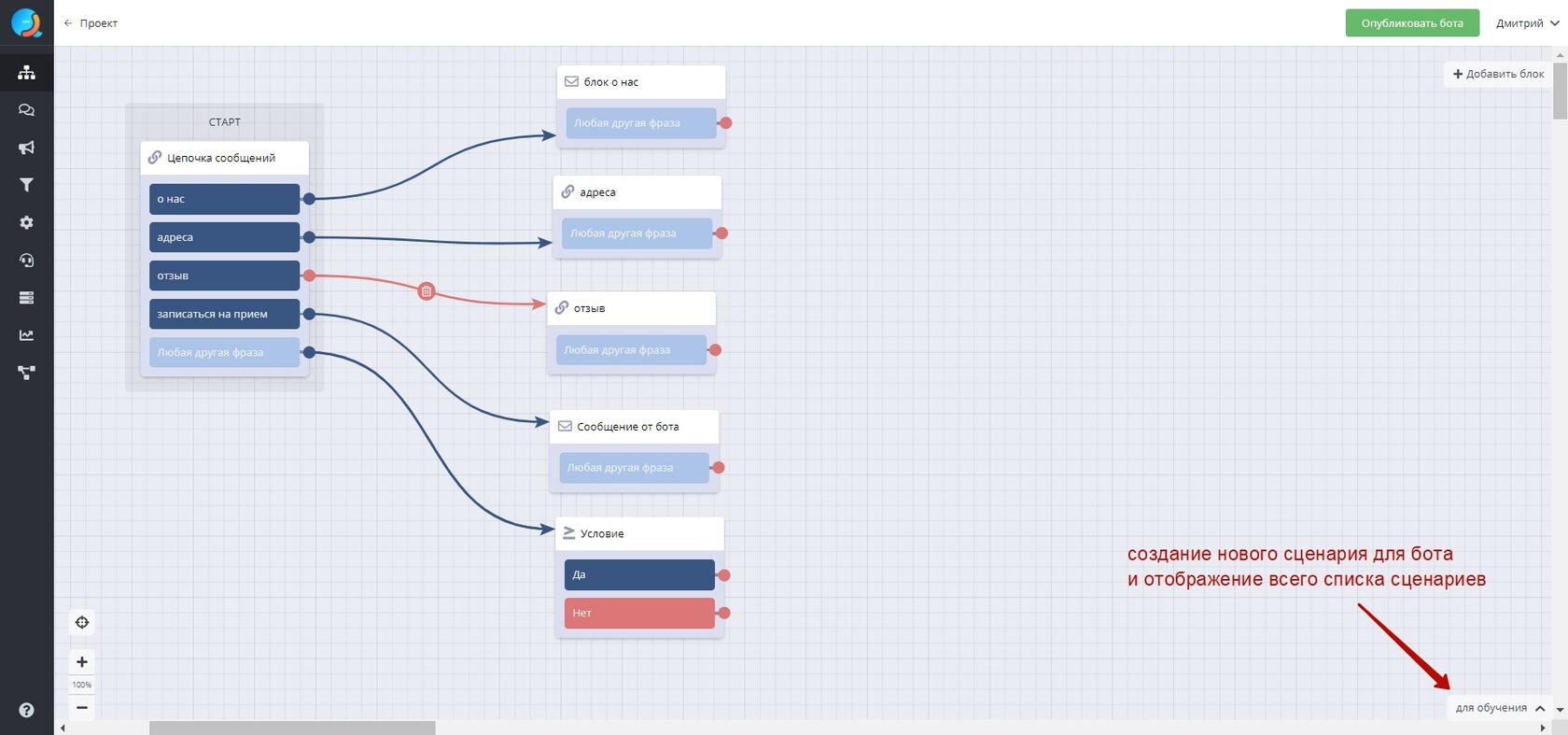
При щелчке по названию сценария открывается список сценариев и кнопки настройки:
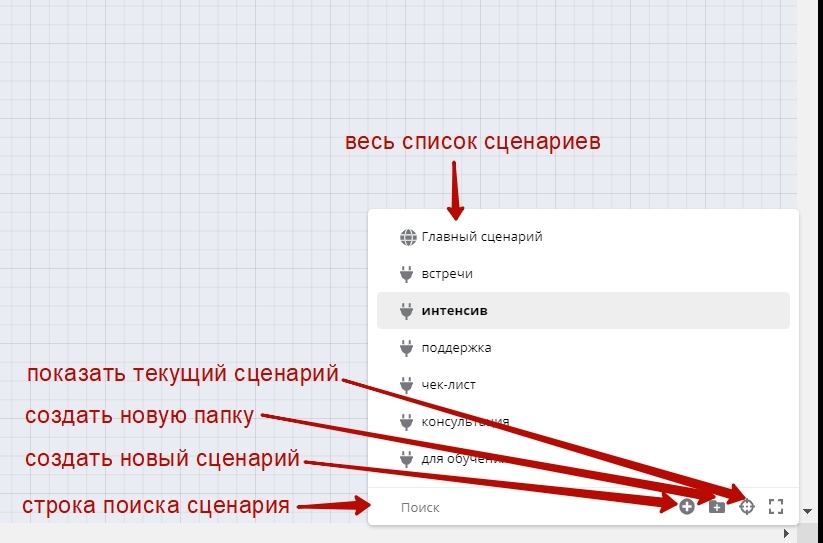
Если навести на любой сценарий, справа от названия отобразятся три точки, при щелчке на три точки открывается меню настройки данного сценария:

Главный сценарий - это тот сценарий, который отображается пользователю бота при самом первом заходе в бот
Альтернативный сценарий - в конструкторе существует возможность создавать "альтернативные главные сценарии".
Вы, как создатель чат-бота, можете управлять тем, какую информацию показывать пользователям бота.
Вы можете настроить бот таким образом, чтобы Главный сценарий показывался пользователю всего один раз, при самом первом заходе в бота.
Например Вы в этом Главном сценарии выдаете какой-либо бонус и Ваша задача выдать этот бонус всего один раз, чтобы пользователи не могли использовать бонус повторно. Это можно реализовать с помощью функции "альтернативный сценарий".
Как это работает:
1. Создаете главный сценарий
2. Создаете второй сценарий и делаете его альтернативным.
3. При самом первом заходе в бота - пользователю бота покажется настроенная Вами цепочка сообщений (цепочка из главного сценария).
4. Пользователь помечается тегом (для нашего понимания, что он уже видел данный сценарий).
Подробнее о создании и работе с тегами здесь
5. При следующем заходе в бота (даже если пользователь перезагружает бота), ему покажется только альтернативный сценарий
Перезагрузить бот можно:
1. В Телеграм - отправкой команды /start
2. В WhatsApp - отправкой 0000 (четыре нуля)
При перезагрузке - бот запускается заново, с главного сценария (или альтернативного, если он настроен)
С помощью данной функции "альтернативный сценарий" можно создавать "личные кабинеты" прямо в ботах для ваших пользователей.
Вы, как создатель чат-бота, можете управлять тем, какую информацию показывать пользователям бота.
Вы можете настроить бот таким образом, чтобы Главный сценарий показывался пользователю всего один раз, при самом первом заходе в бота.
Например Вы в этом Главном сценарии выдаете какой-либо бонус и Ваша задача выдать этот бонус всего один раз, чтобы пользователи не могли использовать бонус повторно. Это можно реализовать с помощью функции "альтернативный сценарий".
Как это работает:
1. Создаете главный сценарий
2. Создаете второй сценарий и делаете его альтернативным.
3. При самом первом заходе в бота - пользователю бота покажется настроенная Вами цепочка сообщений (цепочка из главного сценария).
4. Пользователь помечается тегом (для нашего понимания, что он уже видел данный сценарий).
Подробнее о создании и работе с тегами здесь
5. При следующем заходе в бота (даже если пользователь перезагружает бота), ему покажется только альтернативный сценарий
Перезагрузить бот можно:
1. В Телеграм - отправкой команды /start
2. В WhatsApp - отправкой 0000 (четыре нуля)
При перезагрузке - бот запускается заново, с главного сценария (или альтернативного, если он настроен)
С помощью данной функции "альтернативный сценарий" можно создавать "личные кабинеты" прямо в ботах для ваших пользователей.
Как сделать "альтернативный сценарий":
1. Заходим в список сценариев (правая нижняя часть рабочего поля)
2. Нажимаем на 3 точки, рядом с нужным сценарием
3. В открывшемся окне ставим галочку "альтернативный сценарий"
4. Выбираем тег, по которому будет определяться, что данному клиенту нужно показывать не главный сценарий, а альтернативный
1. Заходим в список сценариев (правая нижняя часть рабочего поля)
2. Нажимаем на 3 точки, рядом с нужным сценарием
3. В открывшемся окне ставим галочку "альтернативный сценарий"
4. Выбираем тег, по которому будет определяться, что данному клиенту нужно показывать не главный сценарий, а альтернативный
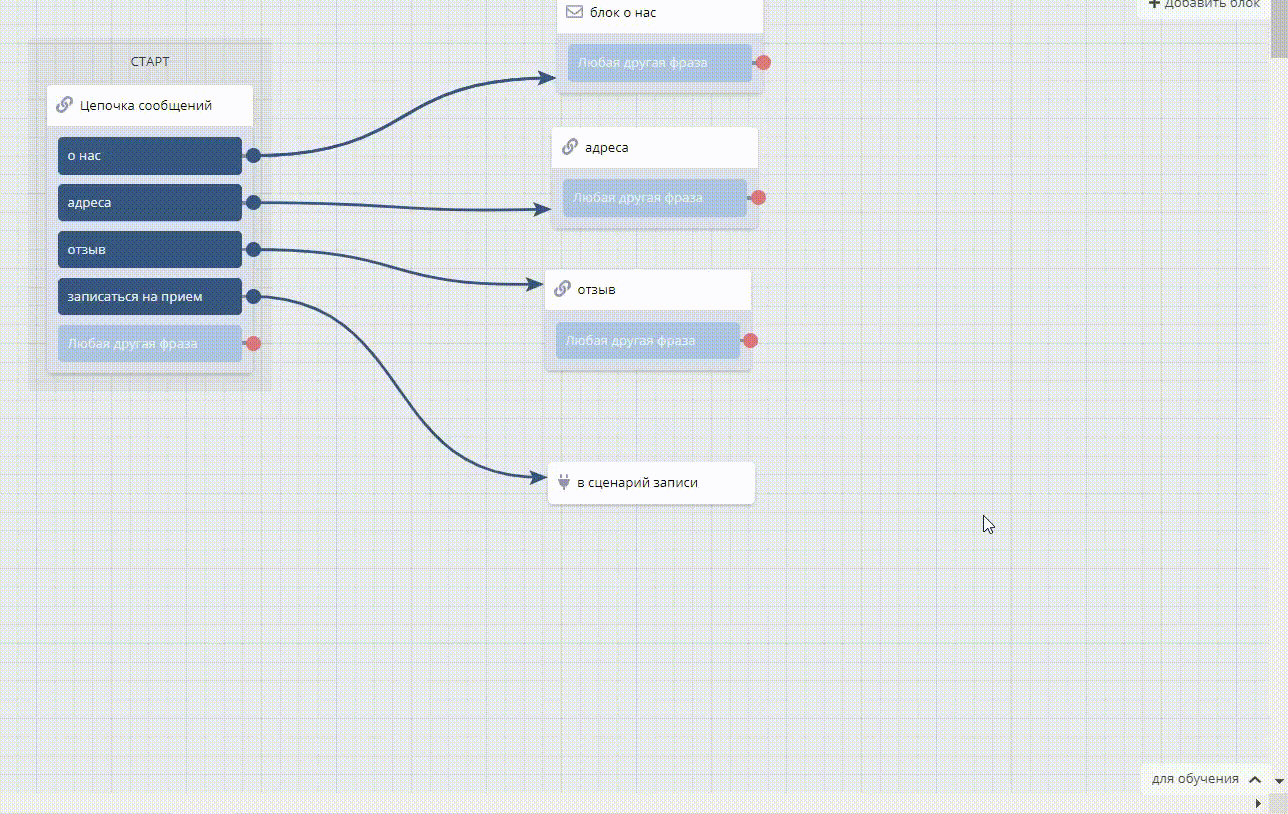
Для создания перехода в другой сценарий, создаете блок "сценарий" и в настройках блока выбираете тот, в который необходимо осуществить переход:
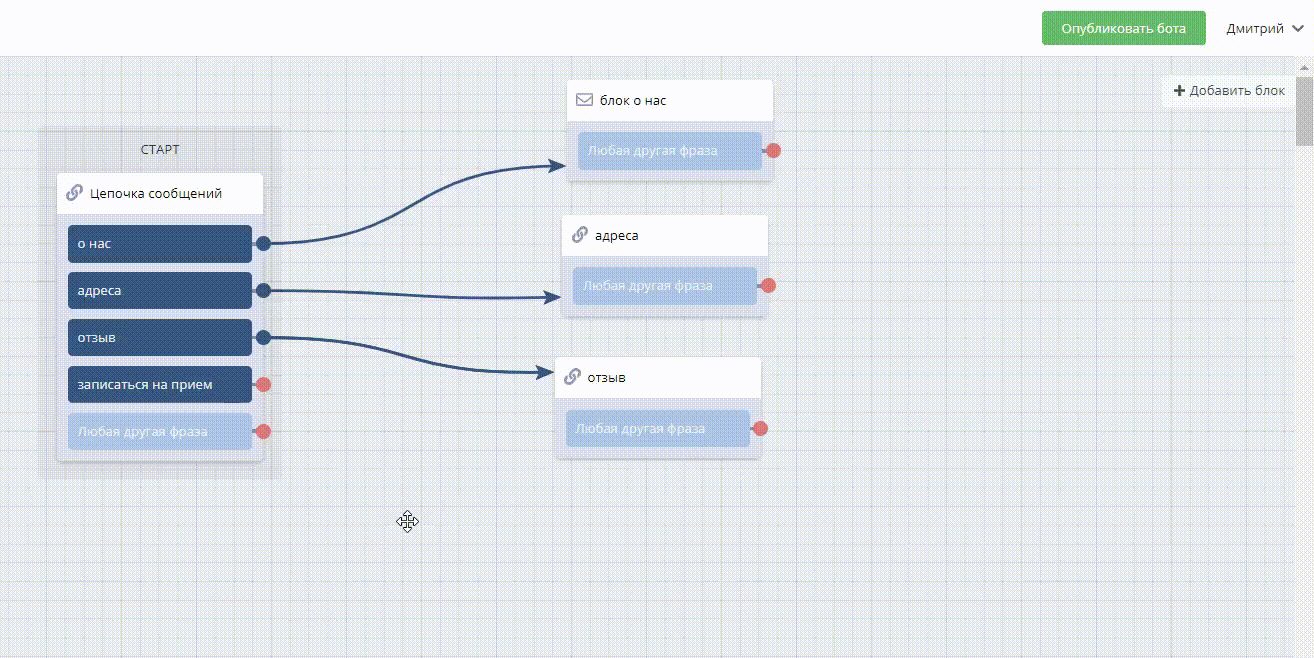
Настройки для блока "сценарий" состоят из двух разделов:
1. Выбор сценария
2.Задать имя блока
1. Выбор сценария
2.Задать имя блока
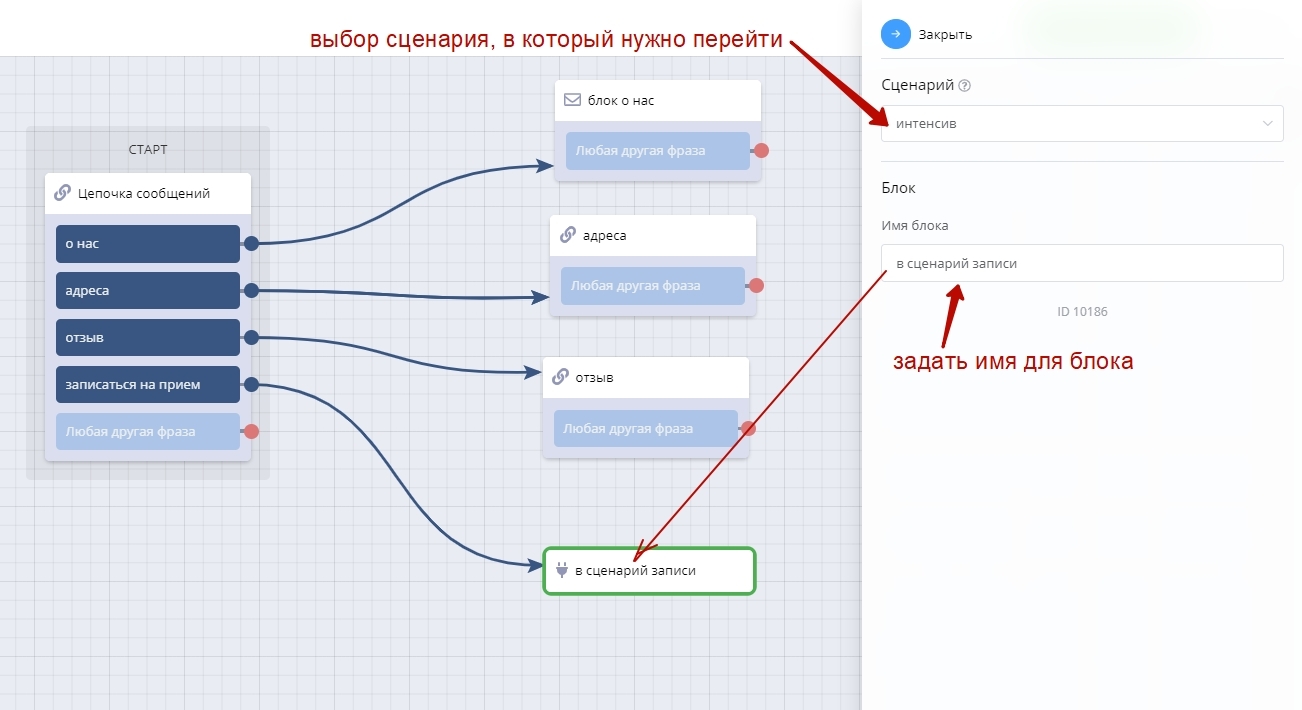
3. БЛОК "УСЛОВИЕ"

Блок "условие" дает возможность делить сценарий на несколько веток и отправлять пользователя по нужной ветке, в зависимости от соблюдения или несоблюдения условия.
1. Пользователь бота доходит до блока "условие".
2. В этом блоке происходит проверка пользователя по заданным условиям
Проверка происходит в автоматическом режиме, пользователь бота никах не участвует в проверке и эта проверка никак не отображается в сообщениях от бота.
3. При соблюдении условия (или нескольких условий), указанного в настройках блока, пользователь направляется по ветке "да".
4. При несоблюдении условия/условий - пользователь направляется по ветке "нет".
В списке "выбор условия" Вы выбираете необходимое условие, по которому будет осуществляться проверка.
1. Пользователь бота доходит до блока "условие".
2. В этом блоке происходит проверка пользователя по заданным условиям
Проверка происходит в автоматическом режиме, пользователь бота никах не участвует в проверке и эта проверка никак не отображается в сообщениях от бота.
3. При соблюдении условия (или нескольких условий), указанного в настройках блока, пользователь направляется по ветке "да".
4. При несоблюдении условия/условий - пользователь направляется по ветке "нет".
В списке "выбор условия" Вы выбираете необходимое условие, по которому будет осуществляться проверка.
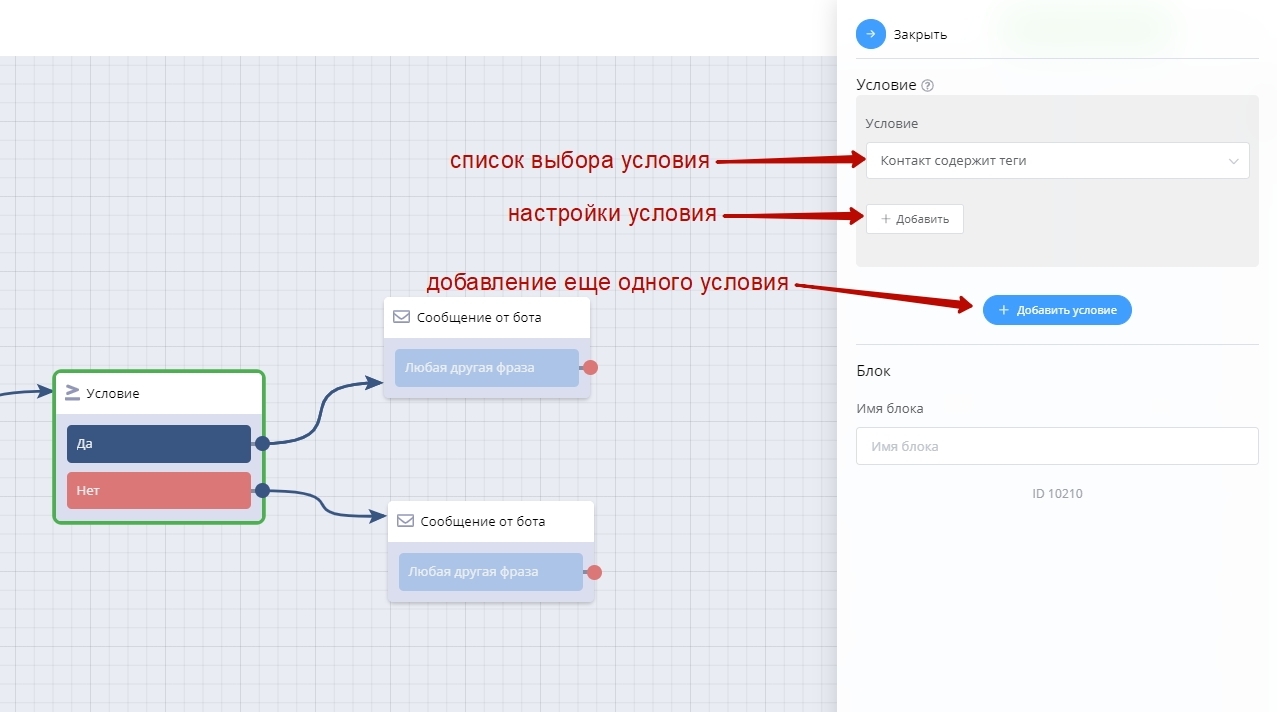
Чтобы добавить условие используем кнопку "+ добавить условие" в настройках блока.
Вы можете выбрать сразу несколько условий для проверки (фильтрации пользователей).
При выборе нескольких условий появляется дополнительное поле "способ проверки условий":
1." Выполняются все условия одновременно" - при таком выборе, клиента направит по ветке "да", если выполнены абсолютно все выбранные условия. Если хотя бы одно условие не выполняется, клиента направит по ветке "нет".
2. "Выполняется хотя бы одно из условий" - в таком случае клиента направит по ветке "да", если хотя бы одно из выбранных условий выполняется. И направит по ветке "нет" - если ни одно из выбранных условий не выполняется
Вы можете выбрать сразу несколько условий для проверки (фильтрации пользователей).
При выборе нескольких условий появляется дополнительное поле "способ проверки условий":
1." Выполняются все условия одновременно" - при таком выборе, клиента направит по ветке "да", если выполнены абсолютно все выбранные условия. Если хотя бы одно условие не выполняется, клиента направит по ветке "нет".
2. "Выполняется хотя бы одно из условий" - в таком случае клиента направит по ветке "да", если хотя бы одно из выбранных условий выполняется. И направит по ветке "нет" - если ни одно из выбранных условий не выполняется
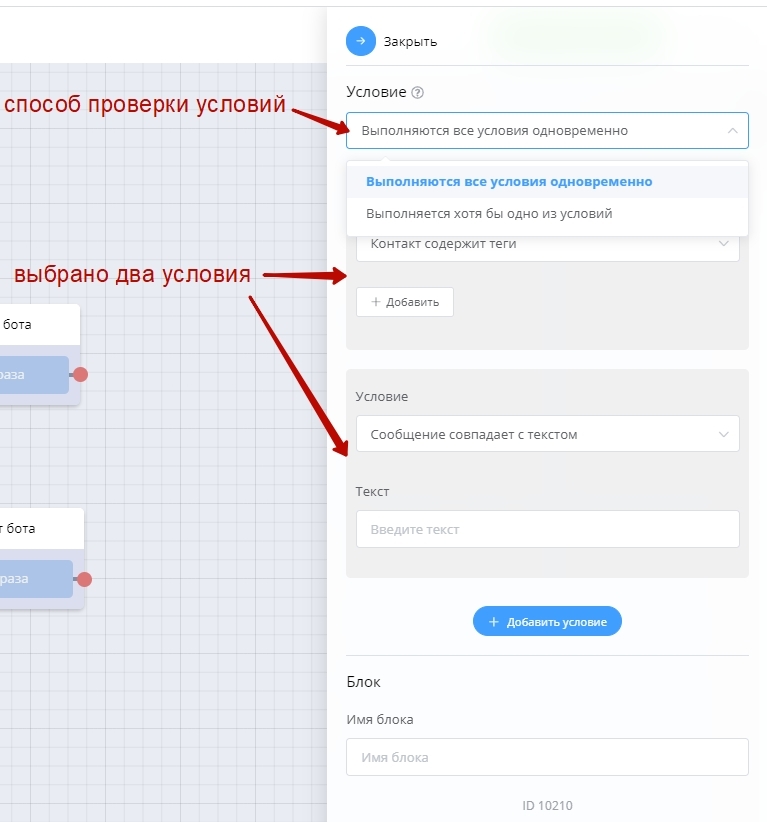
Список доступных условий:
1. Контакт содержит теги - идет проверка по наличию у пользователя бота выбранного тега (тегов). Если пользователь бота помечен выбранным тегом (тегами) - его направляет по ветке "да", если не помечен - по ветке "нет".
Тег добавляется при нажатии на кнопку "+добавить"
Интересный пример использования условия по тегам рассмотрен подробно в видео к данному разделу обучения (с 1 мин 20 сек)
1. Контакт содержит теги - идет проверка по наличию у пользователя бота выбранного тега (тегов). Если пользователь бота помечен выбранным тегом (тегами) - его направляет по ветке "да", если не помечен - по ветке "нет".
Тег добавляется при нажатии на кнопку "+добавить"
Интересный пример использования условия по тегам рассмотрен подробно в видео к данному разделу обучения (с 1 мин 20 сек)
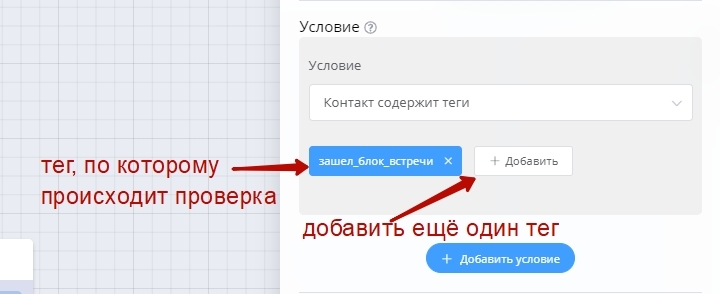
2. Контакт не содержит теги - данное условие противоположно условию из п.1.
Идет проверка по отсутствию у пользователя бота выбранного тега (тегов). Если пользователь бота не помечен выбранным тегом (тегами) - его направляет по ветке "да", если помечен - по ветке "нет".
Идет проверка по отсутствию у пользователя бота выбранного тега (тегов). Если пользователь бота не помечен выбранным тегом (тегами) - его направляет по ветке "да", если помечен - по ветке "нет".
3. Сообщение содержит текст
Идет проверка по наличию в сообщении от пользователя текста, который указан в настройках блока.
Например:
Мы просим клиента задать свой вопрос.
Пользователь написал нам: "Какой у вас адрес?"
В блоке условие проверяется, содержит ли вопрос от клиента слово "адрес".?
Если содержит - пользователя отправляет по ветке "да"
Если не содержит - пользователя отправляет по ветке "нет".
Т.е. в данном условии пользователь может написать любой, довольно длинный вопрос. Бот проверяет, есть ли в этом длинном вопросе заданное слово (или фраза).
Бот не чувствителен к регистру:
Если в настройках написано: "адрес", а пользователь написал: "Адрес" или "адРЕС", бот будет считать это за совпадение и пропустит по ветке "да"
Идет проверка по наличию в сообщении от пользователя текста, который указан в настройках блока.
Например:
Мы просим клиента задать свой вопрос.
Пользователь написал нам: "Какой у вас адрес?"
В блоке условие проверяется, содержит ли вопрос от клиента слово "адрес".?
Если содержит - пользователя отправляет по ветке "да"
Если не содержит - пользователя отправляет по ветке "нет".
Т.е. в данном условии пользователь может написать любой, довольно длинный вопрос. Бот проверяет, есть ли в этом длинном вопросе заданное слово (или фраза).
Бот не чувствителен к регистру:
Если в настройках написано: "адрес", а пользователь написал: "Адрес" или "адРЕС", бот будет считать это за совпадение и пропустит по ветке "да"
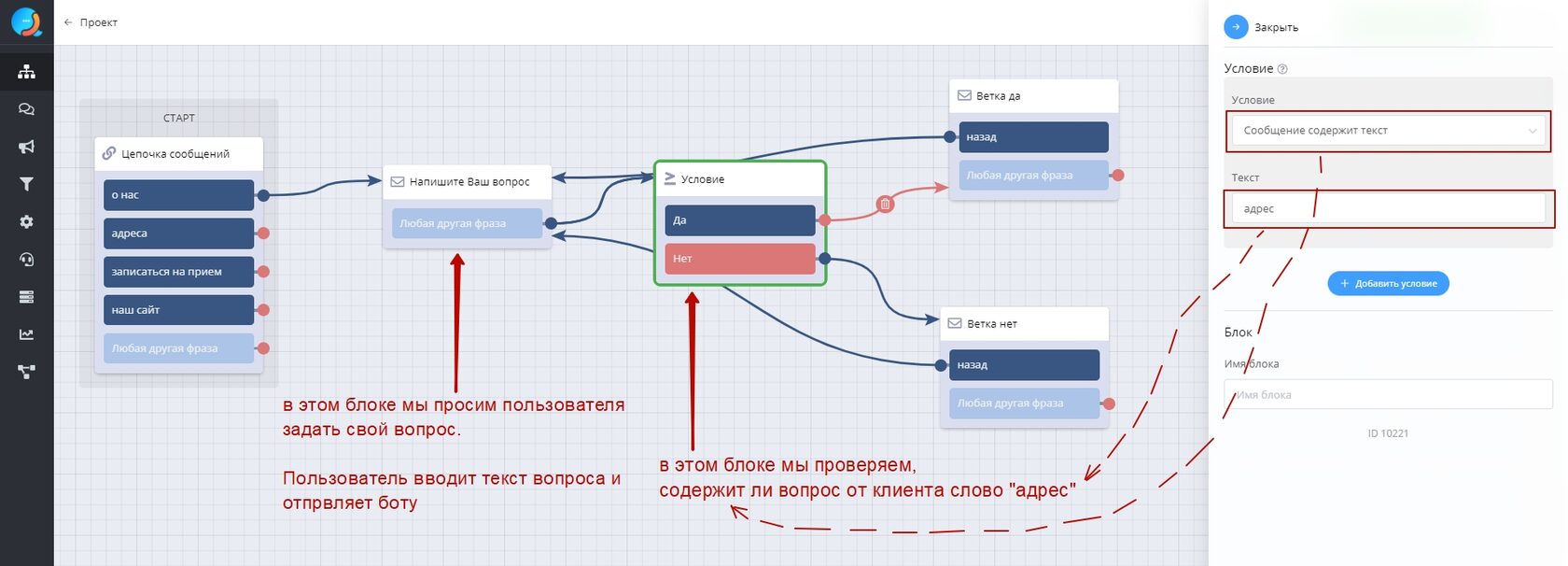
4. Сообщение совпадает с текстом
При данном условии, в отличии от условия из п.3 - текст, который Вы задали в настройках блока и текст, который пользователь отправляет боту должны быть одинаковы и равны по количеству слов.
Например:
Если в настройках блока Вы задали слово "Иван", и просите пользователя ввести свое имя, то пользователь должен написать только одно слово "Иван" (или "иван", "ИвАН" - бот не чувствителен к регистру), чтобы его направило по ветке "да".
Если пользователь напишет "Иван Иванов" - его отправит по ветке "нет".
При данном условии, в отличии от условия из п.3 - текст, который Вы задали в настройках блока и текст, который пользователь отправляет боту должны быть одинаковы и равны по количеству слов.
Например:
Если в настройках блока Вы задали слово "Иван", и просите пользователя ввести свое имя, то пользователь должен написать только одно слово "Иван" (или "иван", "ИвАН" - бот не чувствителен к регистру), чтобы его направило по ветке "да".
Если пользователь напишет "Иван Иванов" - его отправит по ветке "нет".
5. Текущая дата совпадает с установленной датой
Бот берет сегодняшнюю дату (дату, когда пользователь пользуется ботом) и сравнивает ее с датой, установленной вами в настройках
Операторы сравнения дат:
все стандартные, из школьной алгебры
!= (это оператор значит "не равны")
Бот берет сегодняшнюю дату (дату, когда пользователь пользуется ботом) и сравнивает ее с датой, установленной вами в настройках
Операторы сравнения дат:
все стандартные, из школьной алгебры
!= (это оператор значит "не равны")
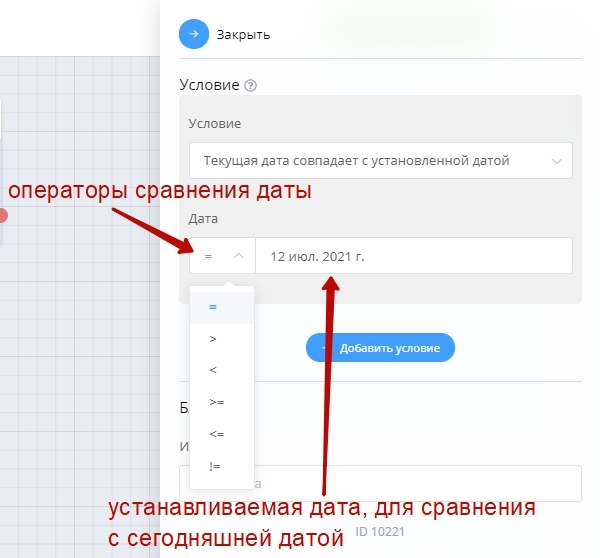
6. Текущее время совпадает с установленным временем
Аналогично дате
Интересный пример использования условия по времени рассмотрен подробно в видео к данному разделу обучения (с 5 мин 15 сек)
7. Текущий день недели, совпадает с установленными днями
Здесь без комментариев, все интуитивно понятно
8. Сообщение совпадает с установленным числом
Просим пользователя отправить нам число и введенное пользователем число сравнивается с установленным в настройках
9. Переменная совпадает с установленным выражением
В поле "переменная" выбирается имя переменной, в которую мы записали ответ от пользователя бота.
Эта переменная сравнивается с числом (введенным в поле "выражение").
Аналогично дате
Интересный пример использования условия по времени рассмотрен подробно в видео к данному разделу обучения (с 5 мин 15 сек)
7. Текущий день недели, совпадает с установленными днями
Здесь без комментариев, все интуитивно понятно
8. Сообщение совпадает с установленным числом
Просим пользователя отправить нам число и введенное пользователем число сравнивается с установленным в настройках
9. Переменная совпадает с установленным выражением
В поле "переменная" выбирается имя переменной, в которую мы записали ответ от пользователя бота.
Эта переменная сравнивается с числом (введенным в поле "выражение").
ДОДЕЛАТЬ
10 и 11
10 и 11
10. Контакт содержится в таблице Excel
11. Контакт содержится в таблице в Клиентской базе
11. Контакт содержится в таблице в Клиентской базе
Блоки "условие" можно группировать в большие схемы. Т.е. после одного блока и перенаправления по одной из веток сценария, ставить еще один блок "условие" и сегментировать пользователей бота по другим параметрам, создавая умные и интересные цепочки
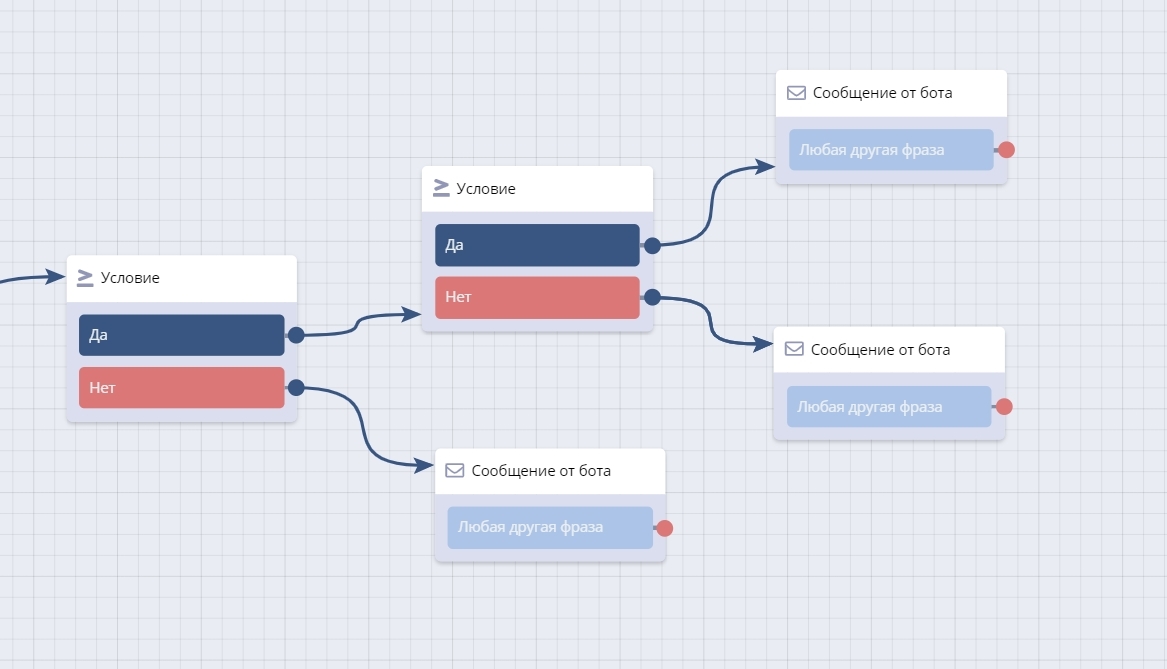
4. БЛОК "ПЕРЕКЛЮЧАТЕЛЬ"
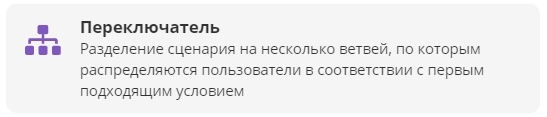
Блок "переключатель" похож по своему функционалу на блок "условие". Только в блоке "переключатель" разделение сценария идет не по двум ветвям (как у блока "условие"), а по множеству ветвей, в соответствии с первым подходящим условием
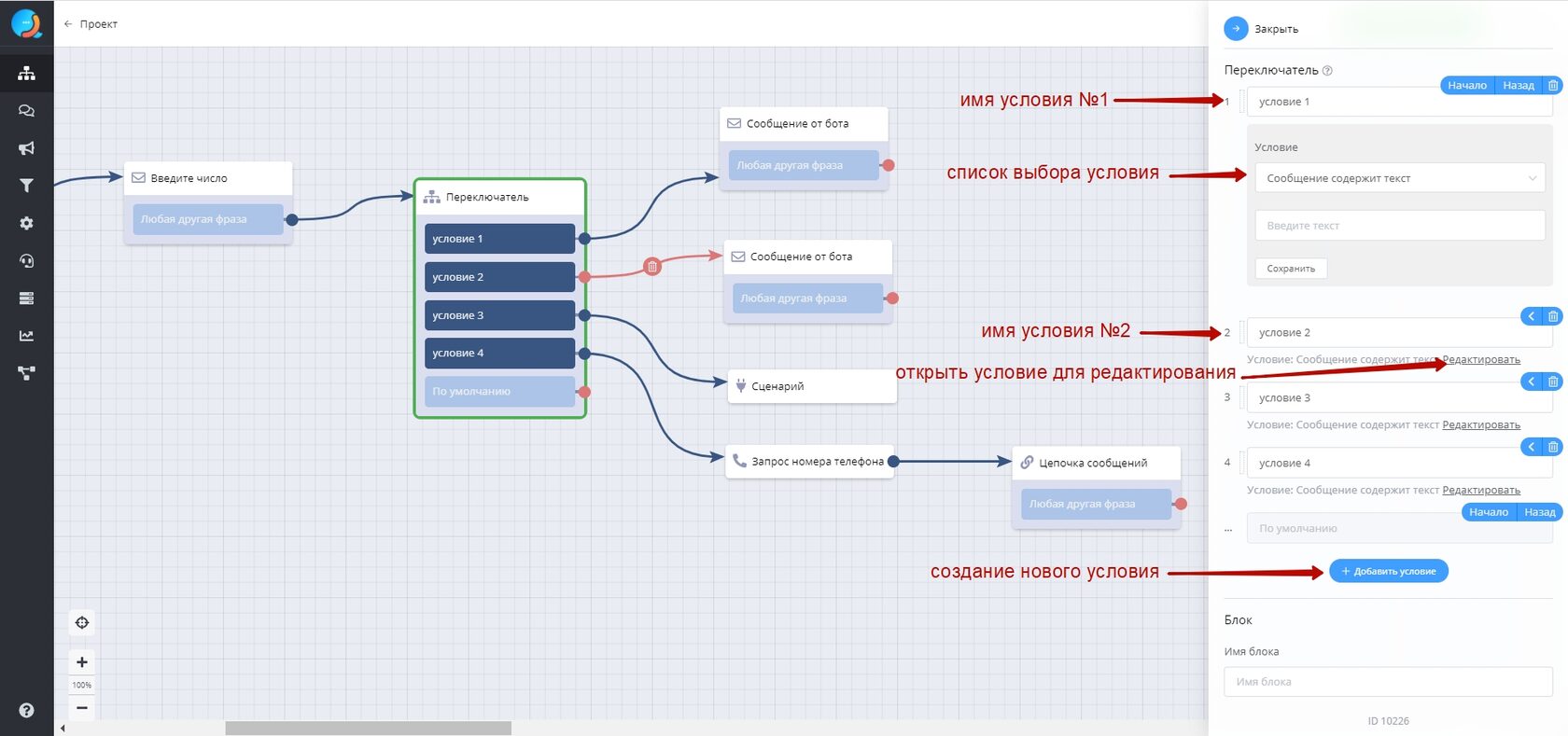
Список доступных условий:
1. Сообщение содержит текст
Идет проверка по наличию в сообщении от пользователя текста, который указан в настройках блока.
Например:
Мы просим клиента задать свой вопрос.
Пользователь написал нам: "Какой у вас график работы?"
В блоке "переключатель" мы задали несколько слов, по которым происходит проверка (в нашем примере это слова - доставка, оплата, график)
Бот проверяет все условия из блока "переключатель" сверху вниз:
1. Сначала проверяет, содержит ли вопрос от клиента слово "доставка"?
В данном примере - не содержит, спускается к следующему условию
2. Проверяет, содержит ли вопрос от клиента слово "оплата"?
В данном примере - не содержит, спускается к следующему условию
3. Проверяет, содержит ли вопрос от клиента слово "график"?
В данном примере - содержит. Значит бот перенаправляет клиента по кнопке "условие 3"
* Примечание:
Кнопка "по умолчанию" - если бы пользователь написал вопрос, в котором нет ни одного слова из заданных нами в настройках, то бот пустил бы клиента по ветке "по умолчанию"
Пользователь может написать любой, довольно длинный вопрос. Бот проверяет, есть ли в этом длинном вопросе заданное слово (или фраза).
Бот не чувствителен к регистру:
Если в настройках написано: "график", а пользователь написал: "График" или "ГрАфиК, бот будет считать это за совпадение и пропустит по ветке "график".
1. Сообщение содержит текст
Идет проверка по наличию в сообщении от пользователя текста, который указан в настройках блока.
Например:
Мы просим клиента задать свой вопрос.
Пользователь написал нам: "Какой у вас график работы?"
В блоке "переключатель" мы задали несколько слов, по которым происходит проверка (в нашем примере это слова - доставка, оплата, график)
Бот проверяет все условия из блока "переключатель" сверху вниз:
1. Сначала проверяет, содержит ли вопрос от клиента слово "доставка"?
В данном примере - не содержит, спускается к следующему условию
2. Проверяет, содержит ли вопрос от клиента слово "оплата"?
В данном примере - не содержит, спускается к следующему условию
3. Проверяет, содержит ли вопрос от клиента слово "график"?
В данном примере - содержит. Значит бот перенаправляет клиента по кнопке "условие 3"
* Примечание:
Кнопка "по умолчанию" - если бы пользователь написал вопрос, в котором нет ни одного слова из заданных нами в настройках, то бот пустил бы клиента по ветке "по умолчанию"
Пользователь может написать любой, довольно длинный вопрос. Бот проверяет, есть ли в этом длинном вопросе заданное слово (или фраза).
Бот не чувствителен к регистру:
Если в настройках написано: "график", а пользователь написал: "График" или "ГрАфиК, бот будет считать это за совпадение и пропустит по ветке "график".
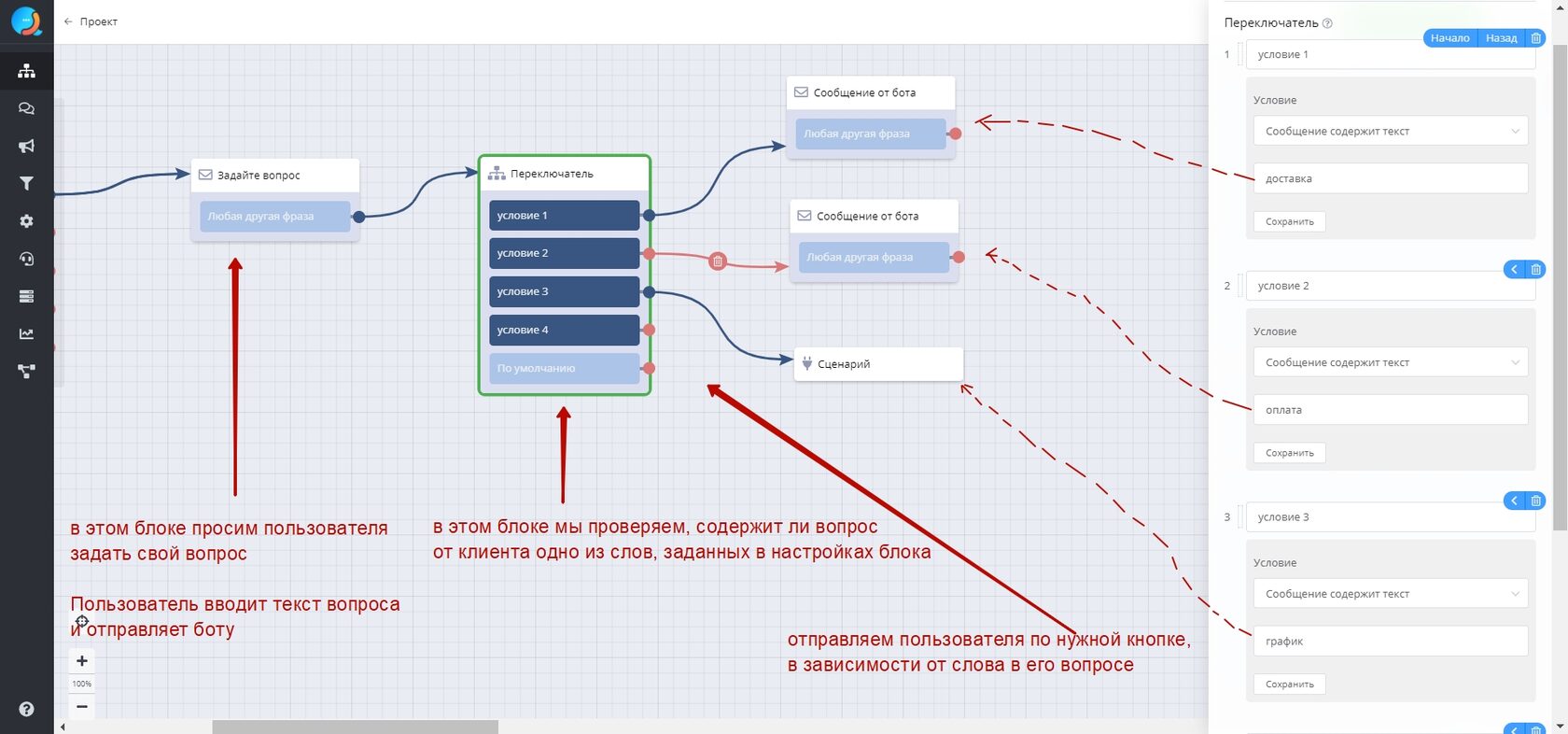
В помощью данного блока можно создавать "разговорники" человека и бота. Когда человек задает любой вопрос, а бот выцепляет триггерные слова и дает определенную реакцию.
Подобный пример использования блока "переключатель" рассмотрен подробно в видео на нашем Youtube канале.
Подобный пример использования блока "переключатель" рассмотрен подробно в видео на нашем Youtube канале.
2. Сообщение совпадает с текстом
При данном условии, в отличии от условия из п.1 - текст, который Вы задали в настройках блока и текст, который пользователь отправляет боту должны быть одинаковы и равны по количеству слов.
Например:
Если в настройках блока Вы задали слово "адрес", и просите пользователя ввести свой вопрос, то пользователь должен написать только одно слово "адрес" (или "Адрес", "АдРеС" - бот не чувствителен к регистру), чтобы его направило по нужной ветке.
Если пользователь напишет "Какой адрес" - его отправит по ветке "по умолчанию" или по ветке "Какой адрес" - если Вы задали такую в качестве условия
При данном условии, в отличии от условия из п.1 - текст, который Вы задали в настройках блока и текст, который пользователь отправляет боту должны быть одинаковы и равны по количеству слов.
Например:
Если в настройках блока Вы задали слово "адрес", и просите пользователя ввести свой вопрос, то пользователь должен написать только одно слово "адрес" (или "Адрес", "АдРеС" - бот не чувствителен к регистру), чтобы его направило по нужной ветке.
Если пользователь напишет "Какой адрес" - его отправит по ветке "по умолчанию" или по ветке "Какой адрес" - если Вы задали такую в качестве условия
3. Контакт содержит теги - идет проверка по наличию у пользователя бота выбранного тега (тегов). Если пользователь бота помечен выбранным тегом (тегами) - его направляет по соответствующей ветке, если не помечен - по ветке "по умолчанию", после проверки всех условий сверху вниз
Тег добавляется при нажатии на кнопку "+добавить"
Тег добавляется при нажатии на кнопку "+добавить"
4. Контакт не содержит теги - данное условие противоположно условию из п.3.
Идет проверка по отсутствию у пользователя бота выбранного тега (тегов). Если пользователь бота не помечен выбранным тегом (тегами) - его направляет по соответствующей ветке.
Если помечен тегом из условия №1, бот спускается к условию №2 и т.д.
5. Текущий день недели, совпадает с установленными днями
Здесь без комментариев, все интуитивно понятно
6. Переменная совпадает с установленным выражением
Идет проверка по отсутствию у пользователя бота выбранного тега (тегов). Если пользователь бота не помечен выбранным тегом (тегами) - его направляет по соответствующей ветке.
Если помечен тегом из условия №1, бот спускается к условию №2 и т.д.
5. Текущий день недели, совпадает с установленными днями
Здесь без комментариев, все интуитивно понятно
6. Переменная совпадает с установленным выражением
5. БЛОКИ "ЗАПРОС НОМЕРА ТЕЛЕФОНА" И "ЗАПРОС E-MAIL"
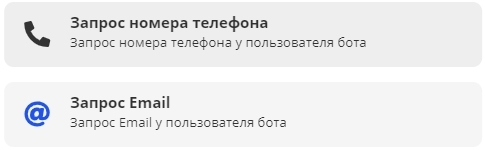
Запрос номера телефона
Если Вы используете бота в WhatsApp, то номер телефона клиента подтягивается автоматически в Ваш личный кабинет конструктора и в этом блоке нет надобности. Т.е. Вы получаете контактный номер телефона каждого пользователя, кто зашел в Вашего бота (т.к. ID пользователя в WhatsApp - это телефонный номер).
В Телеграме - ID пользователя это username, которое пользователь сам указал в настройках своего мессенджера. И бот может подтягивать в Ваш личный кабинет конструктора только username.
Такие особенности работы мессенджеров.
Если Вам необходимо получить от пользователя бота в Телеграм его номер телефона - используйте блок "запрос номера телефона"
Если Вы используете бота в WhatsApp, то номер телефона клиента подтягивается автоматически в Ваш личный кабинет конструктора и в этом блоке нет надобности. Т.е. Вы получаете контактный номер телефона каждого пользователя, кто зашел в Вашего бота (т.к. ID пользователя в WhatsApp - это телефонный номер).
В Телеграме - ID пользователя это username, которое пользователь сам указал в настройках своего мессенджера. И бот может подтягивать в Ваш личный кабинет конструктора только username.
Такие особенности работы мессенджеров.
Если Вам необходимо получить от пользователя бота в Телеграм его номер телефона - используйте блок "запрос номера телефона"

Настройки блока:
Сообщение для пользователя - здесь вводится текст, который бот отправит пользователю бота
В Телеграме, когда срабатывает это блок, появляется кнопка, с помощью которой можно не вводить номер вручную, а отправить одним нажатием на эту кнопку.
Сообщение для пользователя - здесь вводится текст, который бот отправит пользователю бота
В Телеграме, когда срабатывает это блок, появляется кнопка, с помощью которой можно не вводить номер вручную, а отправить одним нажатием на эту кнопку.

Подтверждать телефон через sms-код
Но пользователь может отправить номер и вручную (введя его в формате +79998887766). В блоке "отправка номера телефона" стоит автоматическая валидация вводимых данных и, если, пользователь бота отправит вместо цифр буквы или введет номер в формате, не соответствующем +79998887766, номер не примется и блок запроса номера сработает еще раз.
Кроме того, пользователь может отправить с помощью ручного ввода не свой номер телефона. Чтобы исключить такие случаи, есть функция "подтверждать телефон через sms-код".
Когда данная функция включена, на введенный пользователем вручную номер, приходит смс, и код из данного смс необходимо ввести в бота.
Для включения функции "подтверждать телефон через sms-код" необходимо настроить интеграцию с SMS-сервисом в меню настроек конструктора
Пропускать блок, если номер уже определен
Если пользователь бота во время использования бота уже отправлял свой номер телефона, нет нужды спрашивать его об этом постоянно. Т.к. его номер телефона будет прикреплен к его карточке в списке контактов и Вы всегда сможете посмотреть его там.
При включенной функции "Пропускать блок, если номер уже определен" блок "запроса номера телефона" не будет срабатывать, а будет перескакивать на следующий блок, если пользователь уже отправлял боту свой номер
Но пользователь может отправить номер и вручную (введя его в формате +79998887766). В блоке "отправка номера телефона" стоит автоматическая валидация вводимых данных и, если, пользователь бота отправит вместо цифр буквы или введет номер в формате, не соответствующем +79998887766, номер не примется и блок запроса номера сработает еще раз.
Кроме того, пользователь может отправить с помощью ручного ввода не свой номер телефона. Чтобы исключить такие случаи, есть функция "подтверждать телефон через sms-код".
Когда данная функция включена, на введенный пользователем вручную номер, приходит смс, и код из данного смс необходимо ввести в бота.
Для включения функции "подтверждать телефон через sms-код" необходимо настроить интеграцию с SMS-сервисом в меню настроек конструктора
Пропускать блок, если номер уже определен
Если пользователь бота во время использования бота уже отправлял свой номер телефона, нет нужды спрашивать его об этом постоянно. Т.к. его номер телефона будет прикреплен к его карточке в списке контактов и Вы всегда сможете посмотреть его там.
При включенной функции "Пропускать блок, если номер уже определен" блок "запроса номера телефона" не будет срабатывать, а будет перескакивать на следующий блок, если пользователь уже отправлял боту свой номер
Запрос E-mail
Если Вам необходимо получить от пользователя бота его электронную почту для дальнейшей отправки каких-либо материалов или рассылки - используйте блок "запрос e-mail".
В настройках блока также есть ползунок "пропускать блок, если e-mail уже определен" -
если пользователь бота во время использования бота уже отправлял свой e-mail, нет нужды спрашивать его об этом еще раз. E-mail будет прикреплен к его карточке в списке контактов и Вы всегда сможете посмотреть его там.
При включенной функции "Пропускать блок, если e-mail уже определен" блок "запроса e-mail" не будет срабатывать, а будет перескакивать на следующий блок, если пользователь уже отправлял боту свою почту.
В блоке "запроса e-mail" стоит автоматическая валидация вводимых данных и, если, пользователь бота отправит адрес почты в некорректном формате, то бот выдаст сообщение об ошибке и попросит ввести еще раз
Если Вам необходимо получить от пользователя бота его электронную почту для дальнейшей отправки каких-либо материалов или рассылки - используйте блок "запрос e-mail".
В настройках блока также есть ползунок "пропускать блок, если e-mail уже определен" -
если пользователь бота во время использования бота уже отправлял свой e-mail, нет нужды спрашивать его об этом еще раз. E-mail будет прикреплен к его карточке в списке контактов и Вы всегда сможете посмотреть его там.
При включенной функции "Пропускать блок, если e-mail уже определен" блок "запроса e-mail" не будет срабатывать, а будет перескакивать на следующий блок, если пользователь уже отправлял боту свою почту.
В блоке "запроса e-mail" стоит автоматическая валидация вводимых данных и, если, пользователь бота отправит адрес почты в некорректном формате, то бот выдаст сообщение об ошибке и попросит ввести еще раз
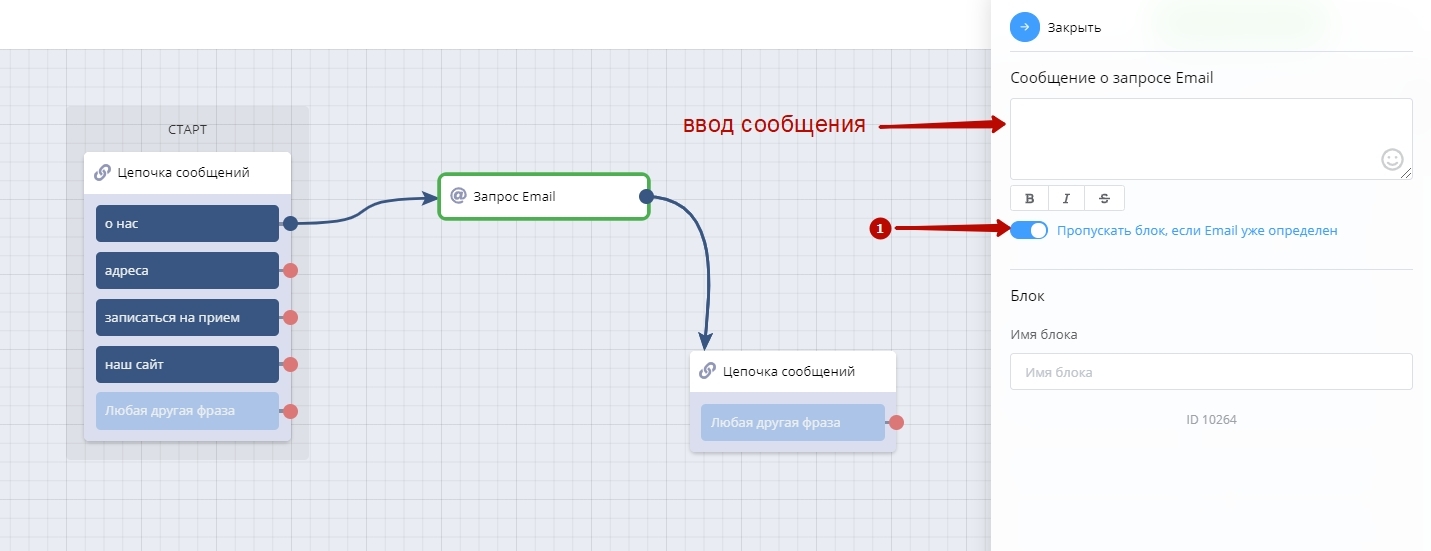
6. БЛОК "ТАЙМЕР"

Блок "таймер" используется для установки задержки перед отправкой следующего сообщения пользователю бота.
У блока есть две кнопки:
немедленно - цепочка действий, которая соединена с этой кнопкой выполняется сразу, при достижении пользователем блока "таймер"
по таймеру - цепочка действий, которая соединена с этой кнопкой выполняется с задержкой, установленной в настройках блока ( задержку можно установить м минутах, часах или днях)
У блока есть две кнопки:
немедленно - цепочка действий, которая соединена с этой кнопкой выполняется сразу, при достижении пользователем блока "таймер"
по таймеру - цепочка действий, которая соединена с этой кнопкой выполняется с задержкой, установленной в настройках блока ( задержку можно установить м минутах, часах или днях)

С помощью блока "таймер" можно активировать пользователей бота, кто перешел в бота, но не совершил нужного нам действия.
С помощью сочетания блока "таймер" и блока "условие" можно создавать интересные рабочие цепочки, которые будут дожимать пользователей бота, делая спец офферы и увеличивая продажи/конверсии или другие нужные Вам показатели.
Такие примеры использования блока подробно рассмотрены в видео к данному блоку обучения
С помощью сочетания блока "таймер" и блока "условие" можно создавать интересные рабочие цепочки, которые будут дожимать пользователей бота, делая спец офферы и увеличивая продажи/конверсии или другие нужные Вам показатели.
Такие примеры использования блока подробно рассмотрены в видео к данному блоку обучения
ЭКСПЕРТ БЛОКИ
http-запрос, чтение записей из списка, ....

1. БЛОК "HTTP ЗАПРОС"

Блок "http запрос" используется для расширение функционала конструктора с помощью других приложений.
Настройки блока состоят из поля, в которое вводится адрес, на который запрос будет отправлен.
Остальные настройки для блока - стандартные для большинства блоков (подробное описание каждой настройки можно посмотреть на примере блока "цепочка сообщений" здесь)
Настройки блока состоят из поля, в которое вводится адрес, на который запрос будет отправлен.
Остальные настройки для блока - стандартные для большинства блоков (подробное описание каждой настройки можно посмотреть на примере блока "цепочка сообщений" здесь)
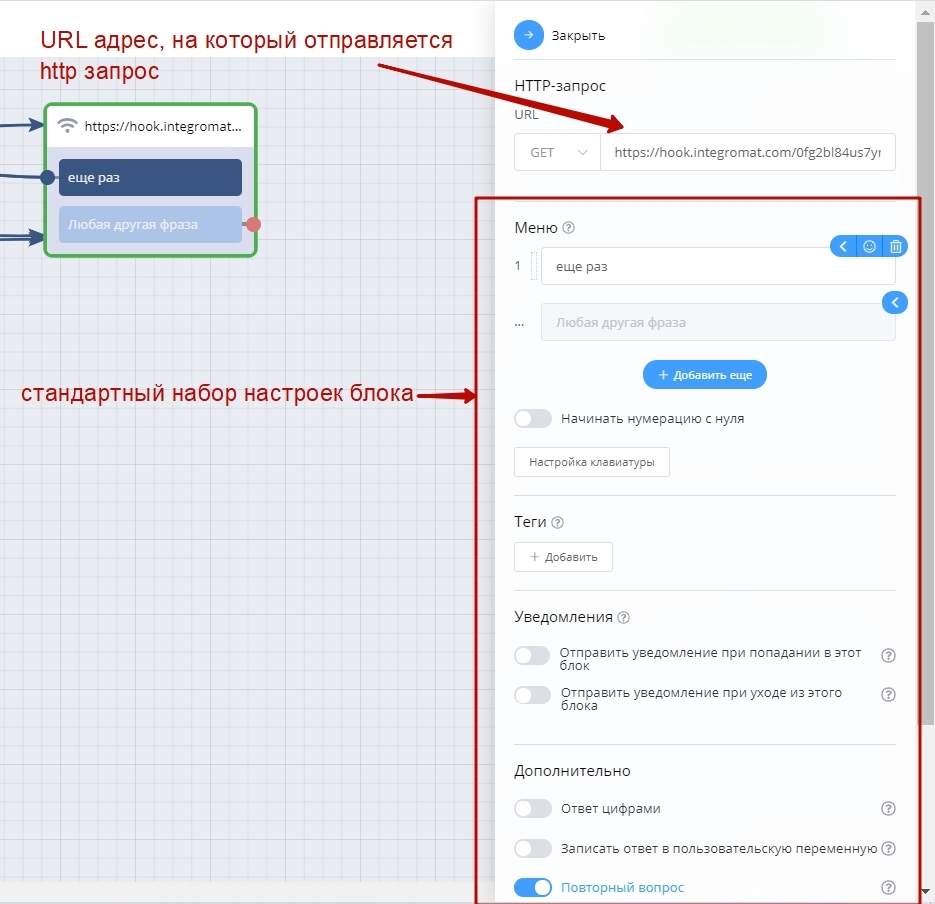
Рассмотрим пример использования данного блока на примере создания запроса к приложению Integromat.
Создадим в нашем боте игру "Камень, ножницы, бумага"
Создадим в нашем боте игру "Камень, ножницы, бумага"
ЗАПИСАТЬ ВИДЕО
2. БЛОКИ "ЧТЕНИЕ ЗАПИСИ/ЗАПИСЕЙ ИЗ СПИСКА"
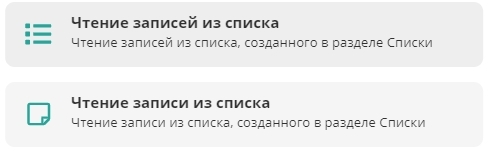
Данные блоки используются для того, чтобы выводить в бота информацию, сохраненную в виде списков (списки - это инструмент в конструкторе, аналогиный эксель таблице).
Настройки блоков состоят из:
1. Поле с выбором бота, в личном кабинете которого создан список
2. Поле с выбором нужного списка
3. Стандартный набор настроек (подробное описание каждой настройки можно посмотреть на примере блока "цепочка сообщений" здесь)
Настройки блоков состоят из:
1. Поле с выбором бота, в личном кабинете которого создан список
2. Поле с выбором нужного списка
3. Стандартный набор настроек (подробное описание каждой настройки можно посмотреть на примере блока "цепочка сообщений" здесь)
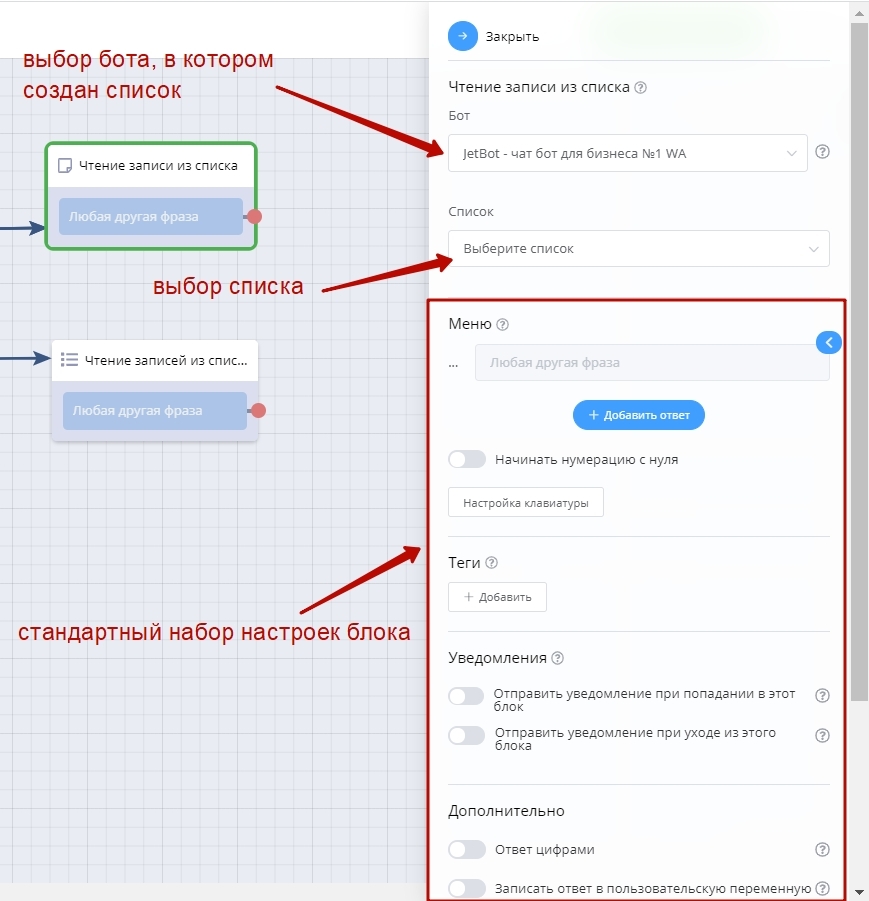
Чтобы начать использовать блоки "вывод записей списка", списки нужно для начала создать.
Для создания списка в настройках в левой части экрана нажимаем на кнопку "списки"
Для создания списка в настройках в левой части экрана нажимаем на кнопку "списки"

На данном экране выводятся все списки, имеющиеся в данном боте.
У каждого бота есть список под названием "контакты". Это список создается автоматически и в нем записываются все пользователи бота, которые хоть один раз перешли в бота. Список контактов можно просмотреть в любой момент (в нем содержаться данные о пользователе боте - имя, телефон, username, присвоенные теги, дата первого захода в бота) и выгрузить в виде excel таблицы.
Чтобы создать свой собственный список, нажимаем кнопку "создать список":
У каждого бота есть список под названием "контакты". Это список создается автоматически и в нем записываются все пользователи бота, которые хоть один раз перешли в бота. Список контактов можно просмотреть в любой момент (в нем содержаться данные о пользователе боте - имя, телефон, username, присвоенные теги, дата первого захода в бота) и выгрузить в виде excel таблицы.
Чтобы создать свой собственный список, нажимаем кнопку "создать список":

Задаем имя для списка.
Далее переходим к настройкам полей в списке:
1. Выбираем тип информации - которая будет отражаться в поле №1
Если проводить аналогию с эксель таблицей, то поле в конструкторе - это как столбцы в эксель таблице.
В конструкторе мы можем выбрать тип информации, которая будет отображаться в поле
2. Имя - задаем имя для поля
3. Ползунок "Обязательность заполнения поля"
Когда мы начнем заполнять создаваемый нами список (т.е. заполнять таблицу данными), то данное поле (=данный столбец) будет являться обязательным для заполнения, если стоит включено
4. Переключатель "Скрыть поле из интерфейса" - это поле для отображения будет доступно только через API
5. Добавить еще одно поле (=столбец в таблицу)
После того, как все поля созданы нажимаем "создать" список и переходим к заполнению списка
Далее переходим к настройкам полей в списке:
1. Выбираем тип информации - которая будет отражаться в поле №1
Если проводить аналогию с эксель таблицей, то поле в конструкторе - это как столбцы в эксель таблице.
В конструкторе мы можем выбрать тип информации, которая будет отображаться в поле
2. Имя - задаем имя для поля
3. Ползунок "Обязательность заполнения поля"
Когда мы начнем заполнять создаваемый нами список (т.е. заполнять таблицу данными), то данное поле (=данный столбец) будет являться обязательным для заполнения, если стоит включено
4. Переключатель "Скрыть поле из интерфейса" - это поле для отображения будет доступно только через API
5. Добавить еще одно поле (=столбец в таблицу)
После того, как все поля созданы нажимаем "создать" список и переходим к заполнению списка
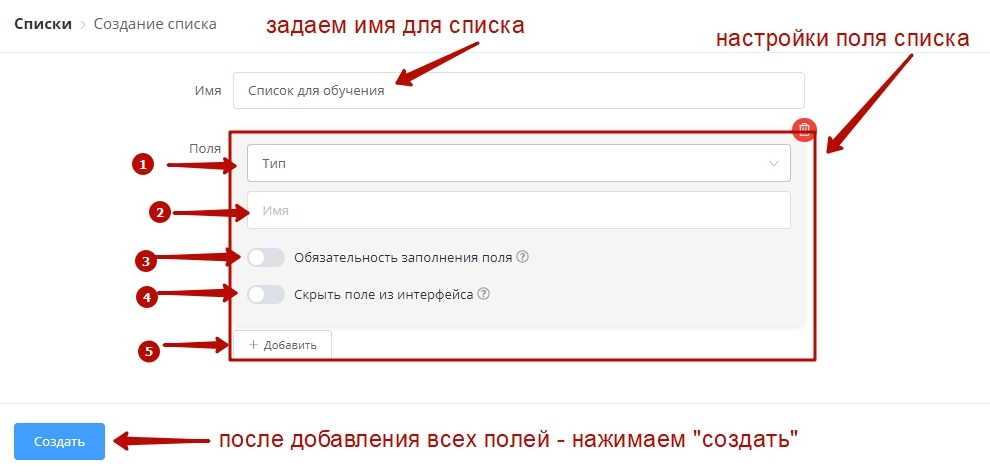
Создадим для примера список, в котором будет следующая информация:
1ый столбец - название страны
2ой столбец - столица этой страны
3ий столбец - количество населения в стране
4ый столбец - фотография флага
Создаем 1ое поле (для данных по странам):
- выбираем тип поля - "текст", т.к. название страны - это текстовая информация
- задаем имя для поля - например "Название страны"
1ый столбец - название страны
2ой столбец - столица этой страны
3ий столбец - количество населения в стране
4ый столбец - фотография флага
Создаем 1ое поле (для данных по странам):
- выбираем тип поля - "текст", т.к. название страны - это текстовая информация
- задаем имя для поля - например "Название страны"
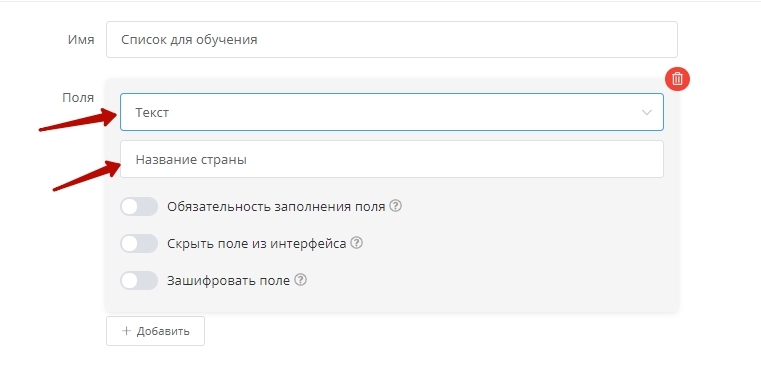
Добавляем 2ое поле (для данных по столицам)
- выбираем тип поля - "текст", т.к. название столицы - это текстовая информация
- задаем имя для поля - например "Столица"
Добавляем 3е поле (для данных по населению)
- выбираем тип поля - "число", т.к. количество населения - это числовая информация
- задаем имя для поля - например "Население"
Добавляем 4ое поле (для флага)
- выбираем тип поля - "картинка"
- задаем имя для поля - например "Флаг"
Нажимаем кнопку "Создать" и список создается. Переходим в раздел со списками и видим новый созданный список
- выбираем тип поля - "текст", т.к. название столицы - это текстовая информация
- задаем имя для поля - например "Столица"
Добавляем 3е поле (для данных по населению)
- выбираем тип поля - "число", т.к. количество населения - это числовая информация
- задаем имя для поля - например "Население"
Добавляем 4ое поле (для флага)
- выбираем тип поля - "картинка"
- задаем имя для поля - например "Флаг"
Нажимаем кнопку "Создать" и список создается. Переходим в раздел со списками и видим новый созданный список

Заходим с созданный список - он пустой, т.к. мы еще не добавляли записи.
Добавить записи можно 2му способами:
1. Добавить записи по одной вручную, нажав кнопку "+добавить запись"
2. Импортировать записи из excel файла
Добавить записи можно 2му способами:
1. Добавить записи по одной вручную, нажав кнопку "+добавить запись"
2. Импортировать записи из excel файла

Добавим вручную, для примера.
Нажимаем кнопку "+добавить запись" и попадаем в меню добавления записи в список.
Здесь необходимо заполнить четыре поля, которые мы с Вами задали ранее для этого списка и нажать кнопку "создать" после заполнения.
Нажимаем кнопку "+добавить запись" и попадаем в меню добавления записи в список.
Здесь необходимо заполнить четыре поля, которые мы с Вами задали ранее для этого списка и нажать кнопку "создать" после заполнения.
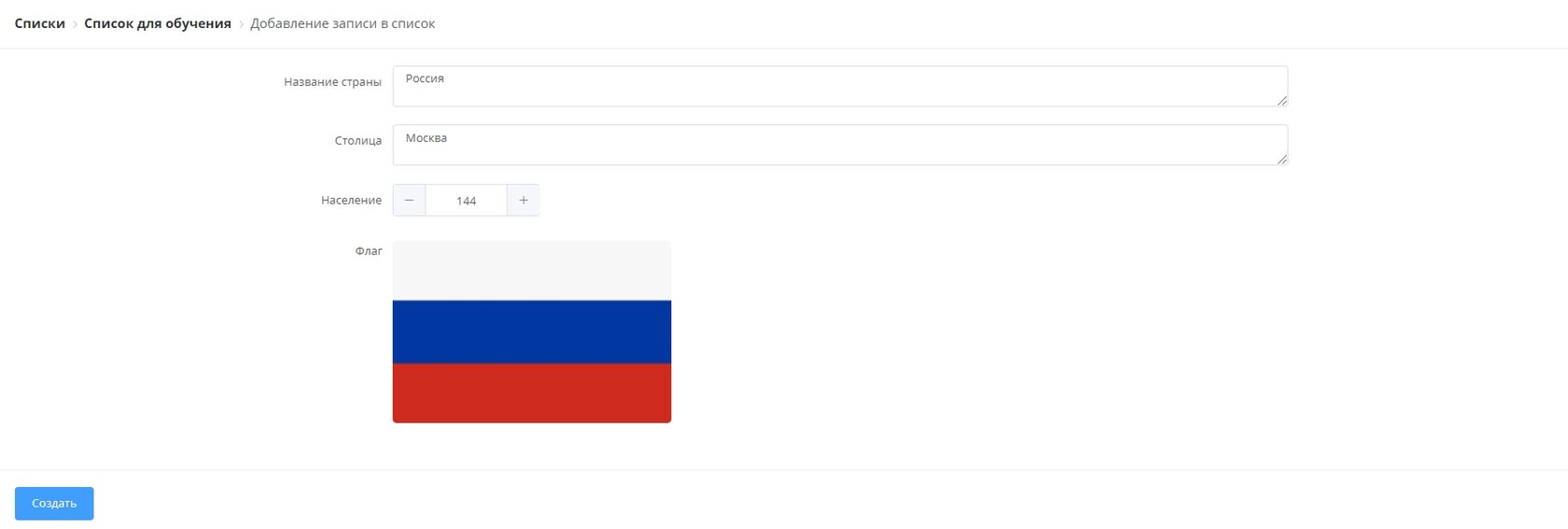
Таким образом данные вносятся в список.
Давайте внесем 5 стран и посмотрим, как выводить эти данные в бота.
После добавление всех стран, список выглядит таким образом. Любую запись можно отредактировать/удалить или добавить новую запись в список
Давайте внесем 5 стран и посмотрим, как выводить эти данные в бота.
После добавление всех стран, список выглядит таким образом. Любую запись можно отредактировать/удалить или добавить новую запись в список

Если после создания списка Вы решили, что нужно добавить новое поле, то это можно сделать перейдя в настройки списка.
Например, мы решили, что хотим добавить в наш список еще поле - "президент":
Заходим в настройки списка, добавляем новое поле "президент" (с типом данных - "текст").
Не забываем заполнить поле "президент" у записей, которые уже существует (т.к. у них это поле будет пустым)
Например, мы решили, что хотим добавить в наш список еще поле - "президент":
Заходим в настройки списка, добавляем новое поле "президент" (с типом данных - "текст").
Не забываем заполнить поле "президент" у записей, которые уже существует (т.к. у них это поле будет пустым)
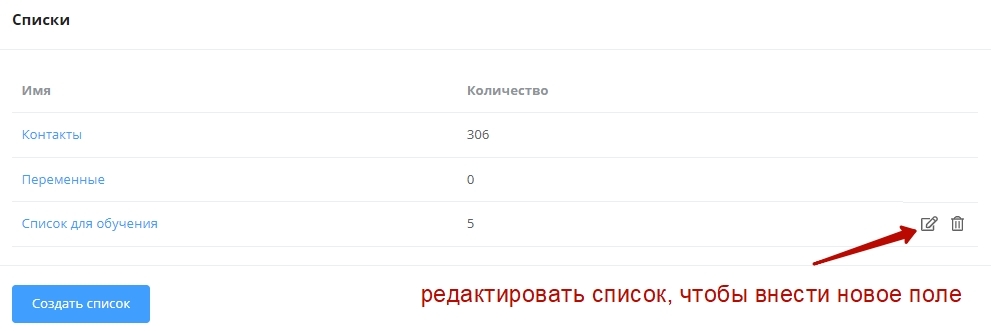
Еще решили добавить следующие поля:
2. Добавить поле "ВВП страны"
Заходим в настройки списка, добавляем новое поле "ВВП" (с типом данных - "денежный").
Не забываем заполнить поле "ВВП" у записей, которые уже существует (т.к. у них это поле будет пустым)
3. Добавить поле "О стране" - где будет краткая информация о стране
Заходим в настройки списка, добавляем новое поле "о стране" (с типом данных - "текст").
Не забываем заполнить поле "ВВП" у записей, которые уже существует (т.к. у них это поле будет пустым)
После добавления всех данных - список обновляется, отображаются новые поля и показывается дата обновления списка
2. Добавить поле "ВВП страны"
Заходим в настройки списка, добавляем новое поле "ВВП" (с типом данных - "денежный").
Не забываем заполнить поле "ВВП" у записей, которые уже существует (т.к. у них это поле будет пустым)
3. Добавить поле "О стране" - где будет краткая информация о стране
Заходим в настройки списка, добавляем новое поле "о стране" (с типом данных - "текст").
Не забываем заполнить поле "ВВП" у записей, которые уже существует (т.к. у них это поле будет пустым)
После добавления всех данных - список обновляется, отображаются новые поля и показывается дата обновления списка
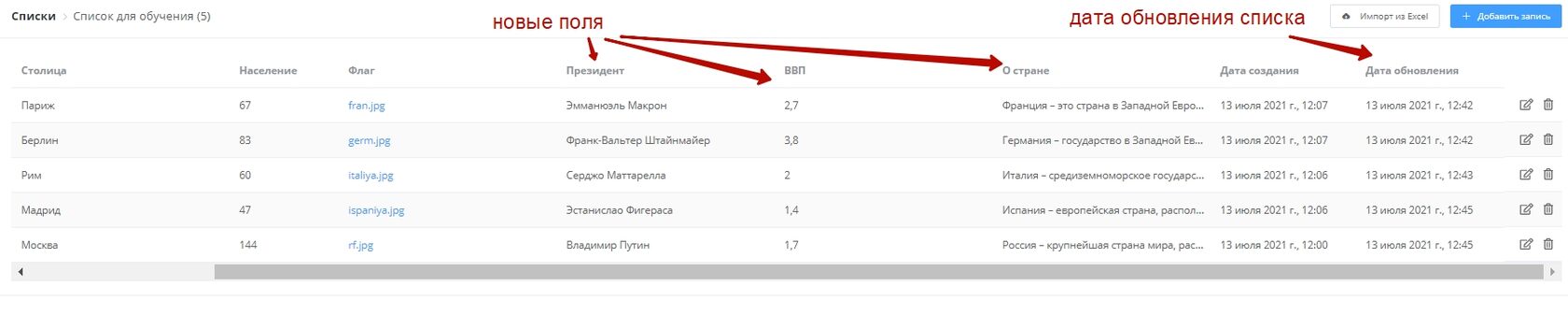
Теперь данные из списка можно выводить в бота - для этого используются блоки "чтение записи/записей из списка"
НАСТРОЙКИ БЛОКОВ "Чтение записи/записей из списка"
1. В разделе настроек, обозначенных на скриншоте цифрой 1:
- в поле "бот" - выбираете бот, в личном кабинете которого был создан список (можно выбрать список из любого бота в личном кабинете Вашего конструткора)
- с поле "список" - выбирается список, данные из которого Вы хотите вывести в бота
- в поле "бот" - выбираете бот, в личном кабинете которого был создан список (можно выбрать список из любого бота в личном кабинете Вашего конструткора)
- с поле "список" - выбирается список, данные из которого Вы хотите вывести в бота
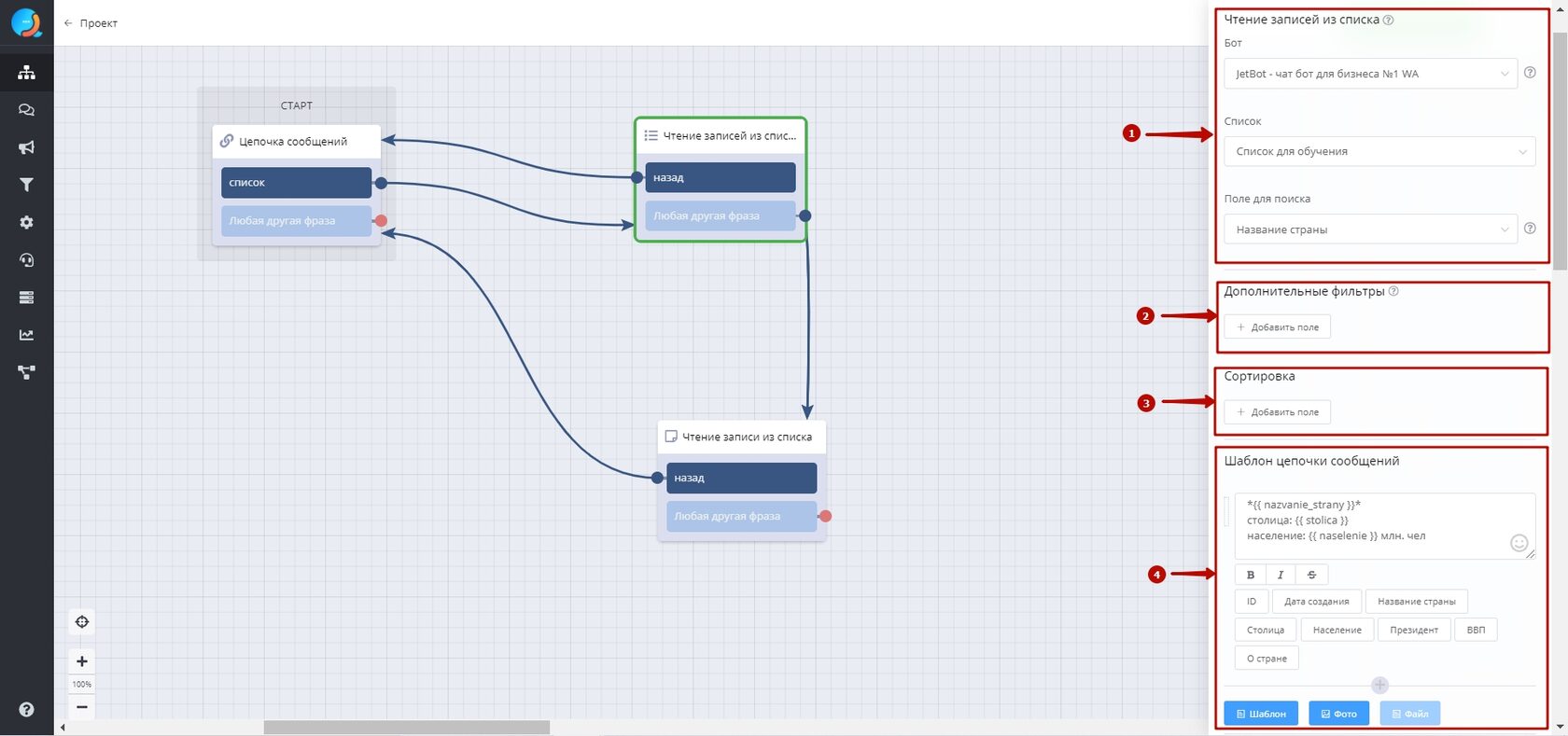
- "поле для поиска" - если пользователь отправляет боту команды текстом (а не нажимает на кнопки в телеграм боте) - то в данном поле выбирается то поле, по которому осуществляется поиск в списке.
Например: мы выбрали в "поле для поиска" - столица. Пользователь бота ввел слово "Париж". Бот находит в поле "Столица" (в столбце) ту запись, у которой столица равна "Париж" и выводит данные из этой строки. Т.е. в нашем случае, если пользователь введет слово "Париж" бот отправит ему информацию из строки про Францию
Например: мы выбрали в "поле для поиска" - столица. Пользователь бота ввел слово "Париж". Бот находит в поле "Столица" (в столбце) ту запись, у которой столица равна "Париж" и выводит данные из этой строки. Т.е. в нашем случае, если пользователь введет слово "Париж" бот отправит ему информацию из строки про Францию
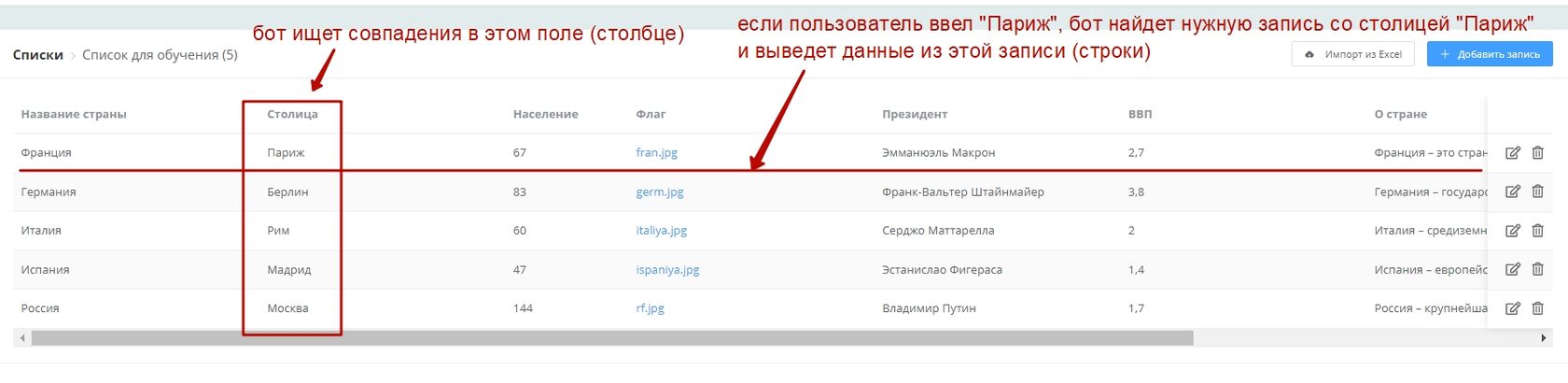
2. Дополнительные фильтры:
Вы можете задать дополнительные фильтры для выборки по указанному списку.
И/ИЛИ:
используется только, если задано несколько фильтров.
при "и" - и один и второй фильтр должны выполняться
при "или" - или один, или второй фильтр должны выполняться
Выбор поля (фильтра) для отображения :
выбираем поле, по которому будет идти фильтрация (проверка) значений
Оператор сравнения:
стандартные математические символы (равно, больше, меньше и т.д.)
Значение, с которым сравнивается:
значение для фильтрации
Вы можете задать дополнительные фильтры для выборки по указанному списку.
И/ИЛИ:
используется только, если задано несколько фильтров.
при "и" - и один и второй фильтр должны выполняться
при "или" - или один, или второй фильтр должны выполняться
Выбор поля (фильтра) для отображения :
выбираем поле, по которому будет идти фильтрация (проверка) значений
Оператор сравнения:
стандартные математические символы (равно, больше, меньше и т.д.)
Значение, с которым сравнивается:
значение для фильтрации
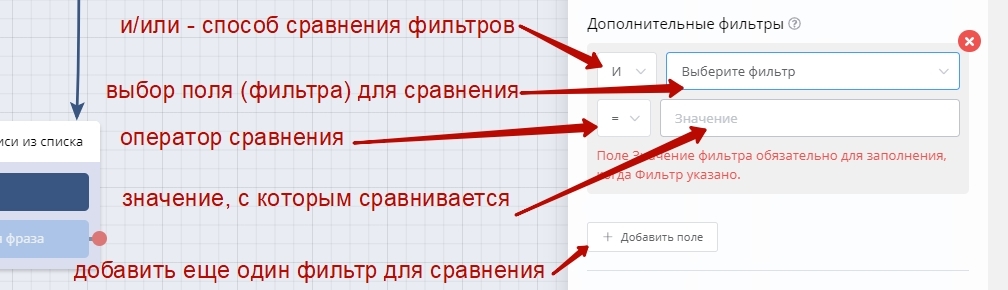
3. Сортировка
Сортировка выводимых данных
Поле - выбор поля (столбца) по которому будет происходить сортировка
По возрастанию/по убыванию
Сортировка выводимых данных
Поле - выбор поля (столбца) по которому будет происходить сортировка
По возрастанию/по убыванию
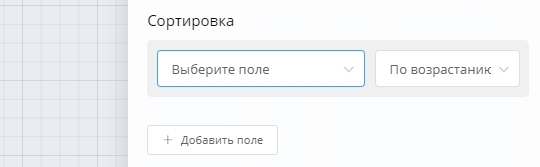
4. Шаблон цепочки сообщений
Здесь настраивается, какие именно значения из списка и в каком порядке, бот будет выводить
Здесь настраивается, какие именно значения из списка и в каком порядке, бот будет выводить
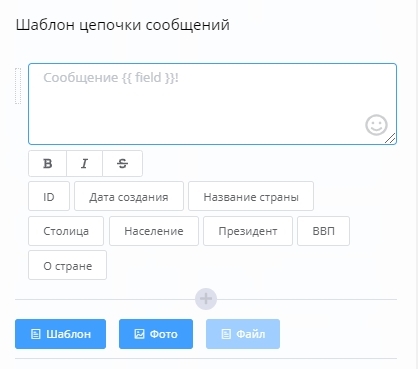
5. Сообщение перед/после отправки списка
Здесь можно задать сообщения, которые бот выведет пользователю бота перед тем, как выведет все данные из списка. И после того, как выведет все данные из списка
Эти поля можно оставлять пустыми.
Так же в них можно писать информационные сообщения для пользователя, например:
для перехода на нужную страница отправьте боту "Страница n", где n - номер страницы
Здесь можно задать сообщения, которые бот выведет пользователю бота перед тем, как выведет все данные из списка. И после того, как выведет все данные из списка
Эти поля можно оставлять пустыми.
Так же в них можно писать информационные сообщения для пользователя, например:
для перехода на нужную страница отправьте боту "Страница n", где n - номер страницы
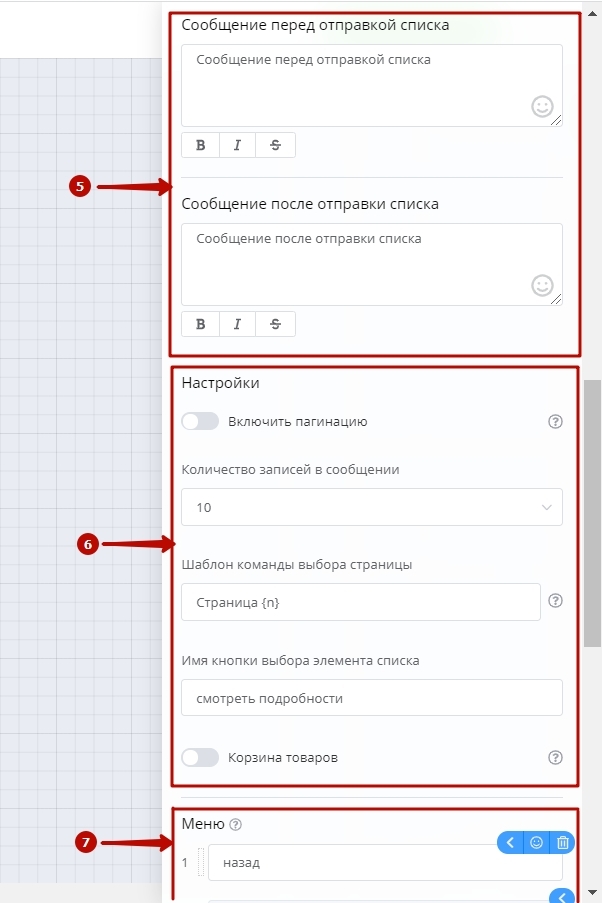
6. Настройки
1. Включить пагинацию
Если в Вашем списке много записей, их можно выводить в бота постранично, а не весь список сразу.
При включении ползунка - вывод будет постранично
2. Количество записей в сообщении
Когда Вы включите постраничный вывод записей, то в данном поле задается какое именно количество записей выводить на одну страницу
3. Шаблон команды выбора страницы
Чтобы переключаться между выводимыми страницами, боту нужно отправить команду.
Здесь задается шаблон команды, где {n} это номер страницы
В данном случае, если пользователь отправить боту фразу "Страница 5" - бот выведет пятую страницу
4. Имя кнопки выбора элемента списка
При выводе всех записей их списка, рядом с каждой записью выводится кнопка, по которой можно посмотреть подробности данной записи.
В этом поле задается текст данной кнопки
5. Корзина товаров
Когда Вы создаете магазин в мессенджере, при включенном данном ползунке, выбранная запись будет добавлена в корзину
Остальные настройки блока (меню, теги, уведомления и т.д.) - стандартные для блоков
Стандартный набор настроек (подробное описание каждой настройки можно посмотреть на примере блока "цепочка сообщений" здесь)
1. Включить пагинацию
Если в Вашем списке много записей, их можно выводить в бота постранично, а не весь список сразу.
При включении ползунка - вывод будет постранично
2. Количество записей в сообщении
Когда Вы включите постраничный вывод записей, то в данном поле задается какое именно количество записей выводить на одну страницу
3. Шаблон команды выбора страницы
Чтобы переключаться между выводимыми страницами, боту нужно отправить команду.
Здесь задается шаблон команды, где {n} это номер страницы
В данном случае, если пользователь отправить боту фразу "Страница 5" - бот выведет пятую страницу
4. Имя кнопки выбора элемента списка
При выводе всех записей их списка, рядом с каждой записью выводится кнопка, по которой можно посмотреть подробности данной записи.
В этом поле задается текст данной кнопки
5. Корзина товаров
Когда Вы создаете магазин в мессенджере, при включенном данном ползунке, выбранная запись будет добавлена в корзину
Остальные настройки блока (меню, теги, уведомления и т.д.) - стандартные для блоков
Стандартный набор настроек (подробное описание каждой настройки можно посмотреть на примере блока "цепочка сообщений" здесь)
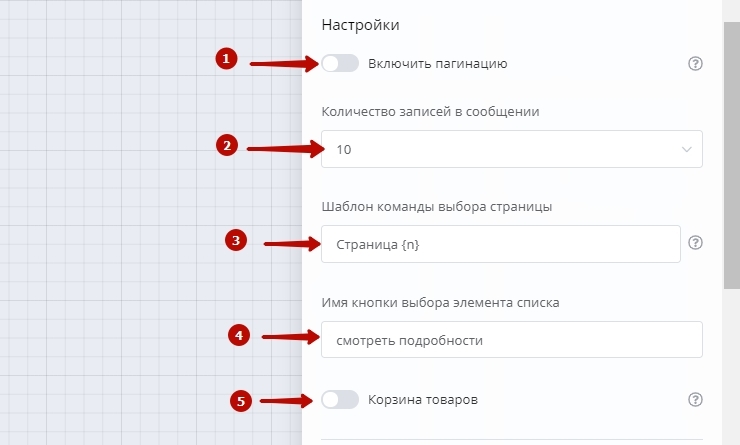
Теперь наконец-то посмотрим, как данные из созданных списков выводить в бота:
Стартовый блок - это обычный текстовый блок "цепочка сообщений" с одной кнопкой. Эта кнопка соединяется с блоком "чтение записей из списка".
В настройках блока "чтение записей из списка" выбираем:
1. Выбираем своего бота, в личном кабинете которого создавался список
2. Выбираем созданный нами список, данные из которого мы хотим выводить
3. "Поле для поиска" пока можно не заполнять
4. Функции фильтры и сортировка - пока тоже не трогаем
5. В "шаблоне цепочки сообщений" задаем шаблон сообщения, которое мы хотим получить от бота с выводом информации из списка.
В данном случае мы выбрали - "название страны" (просто нажав на кнопку под текстовым полем и переменная сама подтягивается в текст)
Написали обычным текстом "столица:" и подтянули переменную "столица"
То же самое с населением
Стартовый блок - это обычный текстовый блок "цепочка сообщений" с одной кнопкой. Эта кнопка соединяется с блоком "чтение записей из списка".
В настройках блока "чтение записей из списка" выбираем:
1. Выбираем своего бота, в личном кабинете которого создавался список
2. Выбираем созданный нами список, данные из которого мы хотим выводить
3. "Поле для поиска" пока можно не заполнять
4. Функции фильтры и сортировка - пока тоже не трогаем
5. В "шаблоне цепочки сообщений" задаем шаблон сообщения, которое мы хотим получить от бота с выводом информации из списка.
В данном случае мы выбрали - "название страны" (просто нажав на кнопку под текстовым полем и переменная сама подтягивается в текст)
Написали обычным текстом "столица:" и подтянули переменную "столица"
То же самое с населением
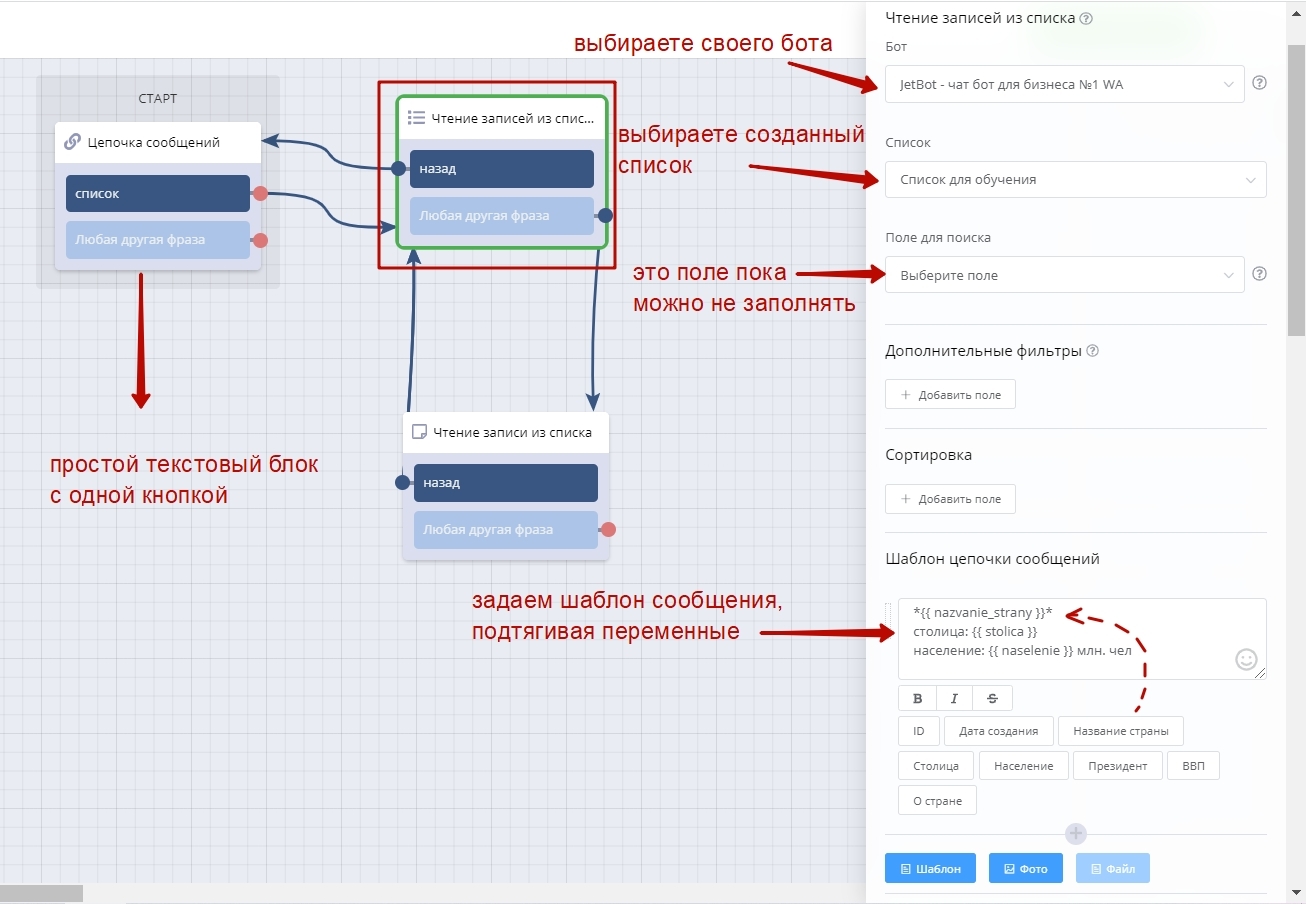
Создаем блок "чтение записи из списка" и соединяем с кнопкой "любая другая фраза" из блока "чтение записей"
В настройках блока "чтение записи из списка" выбираем:
1. Выбираем своего бота, в личном кабинете которого создавался список
2. Выбираем созданный нами список, данные из которого мы хотим выводить
3. "Поле для поиска" - выбираете поле, по которому будет происходить поиск, если пользователь отправит боту команду текстом (а не нажмет на кнопки в телеграм боте)
Например: мы выбрали в "поле для поиска" - название страны. Пользователь бота ввел слово "Россия". Бот находит в поле "Страна" (в столбце) ту запись, у которой страна равна "Россия" и выводит данные из этой строки. Т.е. в нашем случае, если пользователь введет слово "Россия" бот отправит ему всю информацию из строки про Россию.
4. Функции фильтры и сортировка - пока тоже не трогаем
5. В "шаблоне цепочки сообщений" задаем шаблон сообщения, которое мы хотим получить от бота с выводом информации из списка.
В данном случае мы выводим все переменные, которые есть у нас в списке и добавляем текст от себя
6. Так же мы хотим выводить не только текст, но и картинку, которую мы сохранили в списках (т.е. фото флага страны).
Нажимаем кнопку "фото" и в поле выбираем "флаг"..
"текст" и "фото" можно менять между собой местами, в зависимости от того, что Вы хотите выводить первым.
В настройках блока "чтение записи из списка" выбираем:
1. Выбираем своего бота, в личном кабинете которого создавался список
2. Выбираем созданный нами список, данные из которого мы хотим выводить
3. "Поле для поиска" - выбираете поле, по которому будет происходить поиск, если пользователь отправит боту команду текстом (а не нажмет на кнопки в телеграм боте)
Например: мы выбрали в "поле для поиска" - название страны. Пользователь бота ввел слово "Россия". Бот находит в поле "Страна" (в столбце) ту запись, у которой страна равна "Россия" и выводит данные из этой строки. Т.е. в нашем случае, если пользователь введет слово "Россия" бот отправит ему всю информацию из строки про Россию.
4. Функции фильтры и сортировка - пока тоже не трогаем
5. В "шаблоне цепочки сообщений" задаем шаблон сообщения, которое мы хотим получить от бота с выводом информации из списка.
В данном случае мы выводим все переменные, которые есть у нас в списке и добавляем текст от себя
6. Так же мы хотим выводить не только текст, но и картинку, которую мы сохранили в списках (т.е. фото флага страны).
Нажимаем кнопку "фото" и в поле выбираем "флаг"..
"текст" и "фото" можно менять между собой местами, в зависимости от того, что Вы хотите выводить первым.
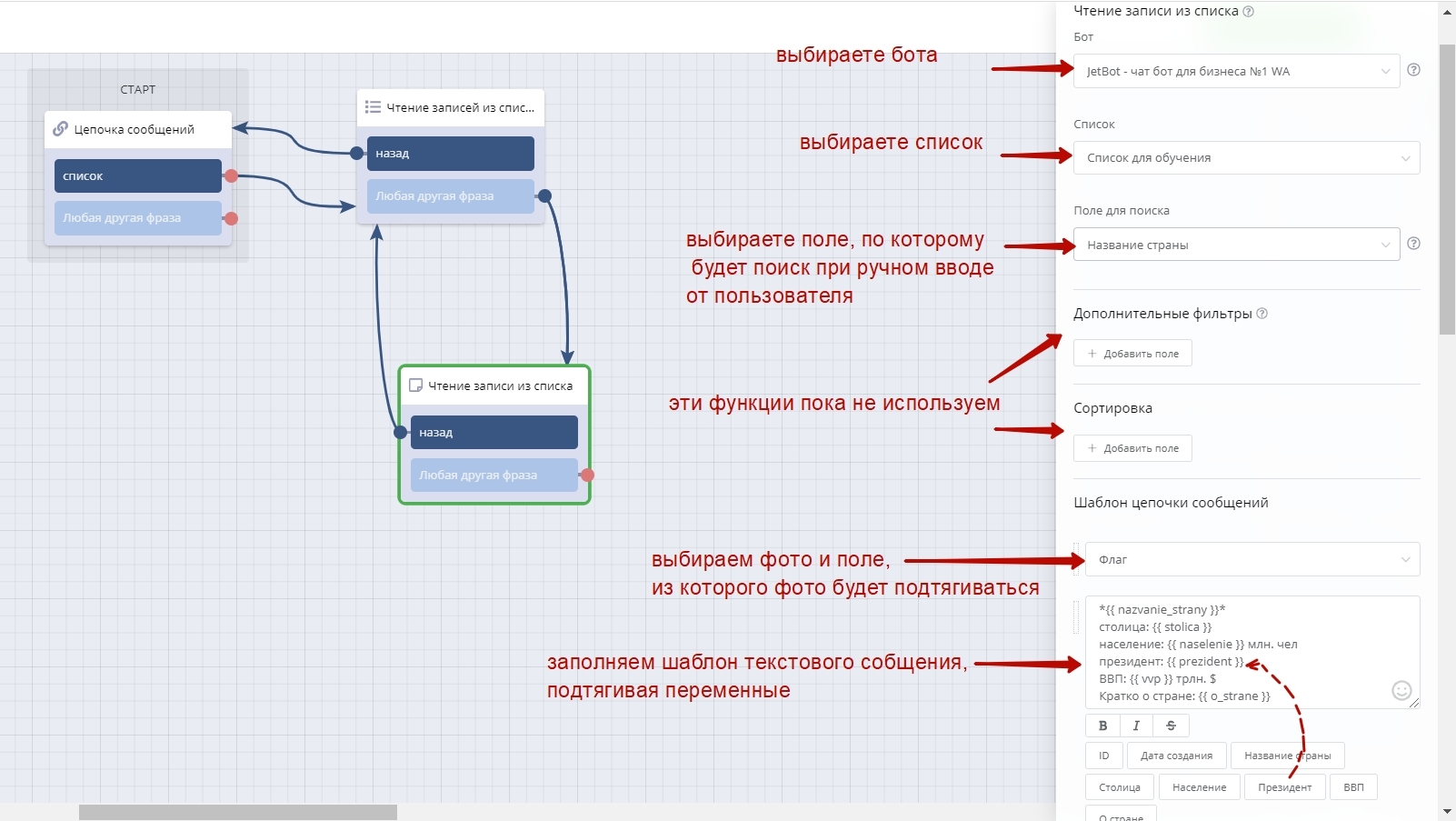
При запуске боте это выглядит таким образом:
Бот выводит "стартовое сообщение", в котором у нас только одна кнопка "список".
При нажатии на кнопку "список" срабатывает блок "чтение записей из списка" и выводятся все записи по очереди.
Бот выводит "стартовое сообщение", в котором у нас только одна кнопка "список".
При нажатии на кнопку "список" срабатывает блок "чтение записей из списка" и выводятся все записи по очереди.
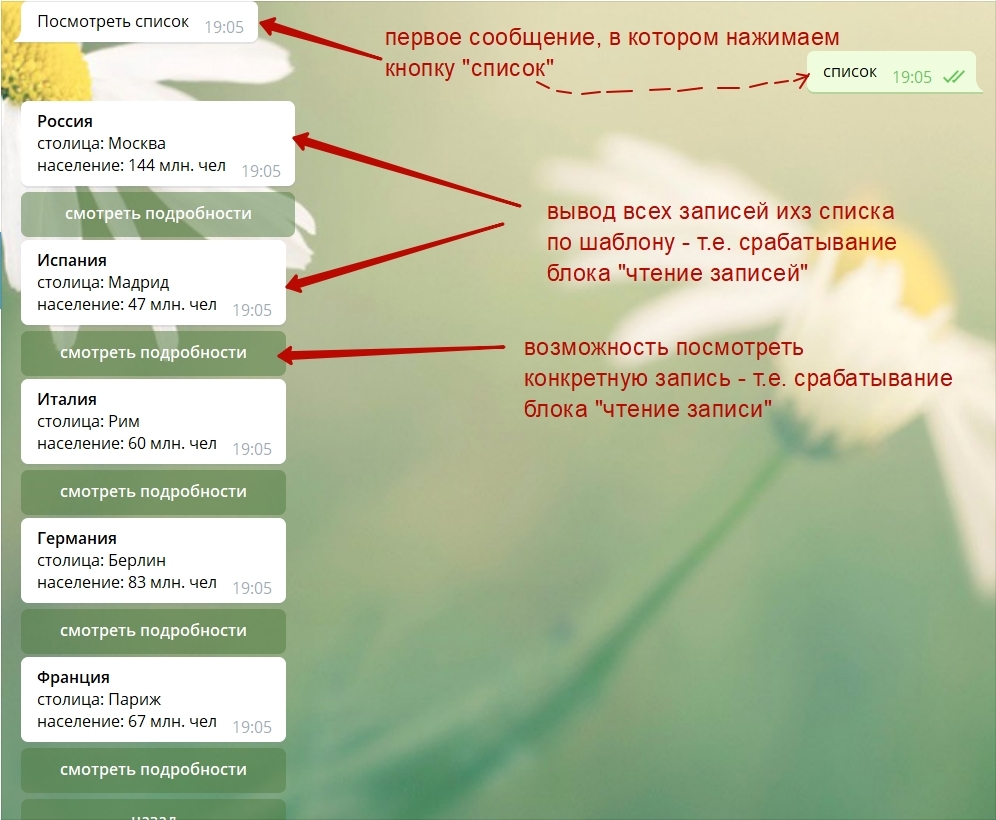
Если нажать кнопку "смотреть подробности", например у записи Испания - то сработает блок "чтение записи из списка" и выведется информация из списка по шаблону, который мы задали в настройках блока (т.е. сначала фото флага, далее страна, население и т.д.)
Та же самая запись выведется, если бы мы написали боту слово "Испания", а не нажали кнопку (т.к. в настройках блока "чтение записи из списка" в "поле для поиска" мы выбрали - "название страны", соответственно бот ищет во всем списке в поле (столбце) "название страны" совпадение по слову "Испания" и выводит нужную запись.
Та же самая запись выведется, если бы мы написали боту слово "Испания", а не нажали кнопку (т.к. в настройках блока "чтение записи из списка" в "поле для поиска" мы выбрали - "название страны", соответственно бот ищет во всем списке в поле (столбце) "название страны" совпадение по слову "Испания" и выводит нужную запись.
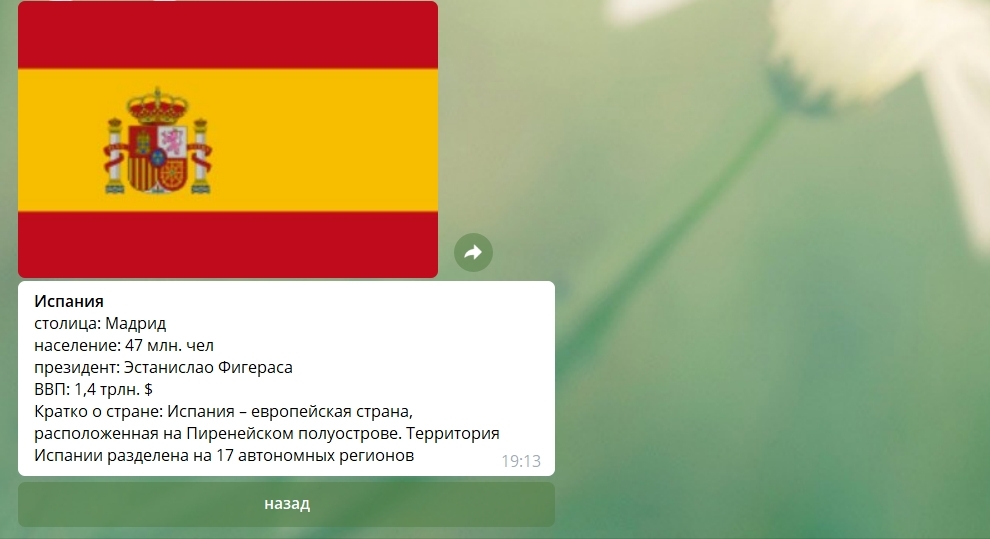
Если в настройках блока "чтение записи из списка" в "поле для поиска" выбрать - "столица", то при вводе вручную в бота слова "Испания" бот выдаст "запись не найдена". Т.к. в данном случае бот ищет совпадения по слову "Испания" в столбце "Столица", а там такого слова нет. Соответственно бот ожидает увидеть слово из столбца "столица", чтобы вывести нужную запись (т.е. если нам нужна запись по Испании - нужно отправить слово "Мадрид").
Данная особенность работает только при ручном вводе от пользователя, если пользователь будет нажимать кнопку "смотреть подробности" под записью, то все будет работать, независимо от выбранного значения в "поле для поиска"
Данная особенность работает только при ручном вводе от пользователя, если пользователь будет нажимать кнопку "смотреть подробности" под записью, то все будет работать, независимо от выбранного значения в "поле для поиска"
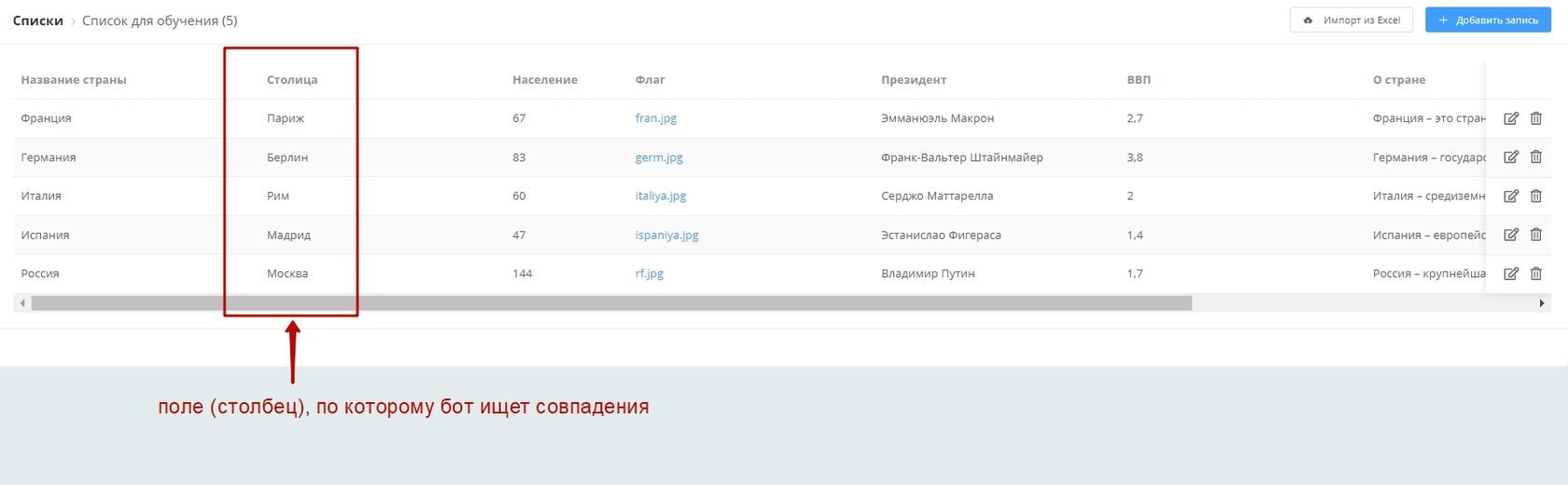
Рассмотрим функцию "дополнительные фильтры":
Допустим перед нами стоит задача отфильтровать данные в списке и вывести только определенные, подходящие под наши условия.
Например, мы хотим вывести список стран, с населением больше какого-то значения и меньше этого значения
1. В первом сообщении сделаем 2 кнопки: "население> 65 млн человек" и "население< 65 млн человек" - чтобы дать пользователю выбор
2. Создадим копию блока "чтение записей из списка".
3. В одном из блоков "чтение записей из списка". в "дополнительных фильтрах" выберем фильтр по "населению", выберем "оператор" сравнения ">" (т.е. больше какого-то значения") и в поле "Значение" введем 65
4. В во втором блоке "чтение записей из списка". в "дополнительных фильтрах" выберем фильтр по "населению", выберем "оператор" сравнения "<" (т.е. меньше какого-то значения") и в поле "Значение" введем 65
5. Соединим кнопки из "стартового блока" с соответствующими блоками "чтение записей"
Допустим перед нами стоит задача отфильтровать данные в списке и вывести только определенные, подходящие под наши условия.
Например, мы хотим вывести список стран, с населением больше какого-то значения и меньше этого значения
1. В первом сообщении сделаем 2 кнопки: "население> 65 млн человек" и "население< 65 млн человек" - чтобы дать пользователю выбор
2. Создадим копию блока "чтение записей из списка".
3. В одном из блоков "чтение записей из списка". в "дополнительных фильтрах" выберем фильтр по "населению", выберем "оператор" сравнения ">" (т.е. больше какого-то значения") и в поле "Значение" введем 65
4. В во втором блоке "чтение записей из списка". в "дополнительных фильтрах" выберем фильтр по "населению", выберем "оператор" сравнения "<" (т.е. меньше какого-то значения") и в поле "Значение" введем 65
5. Соединим кнопки из "стартового блока" с соответствующими блоками "чтение записей"
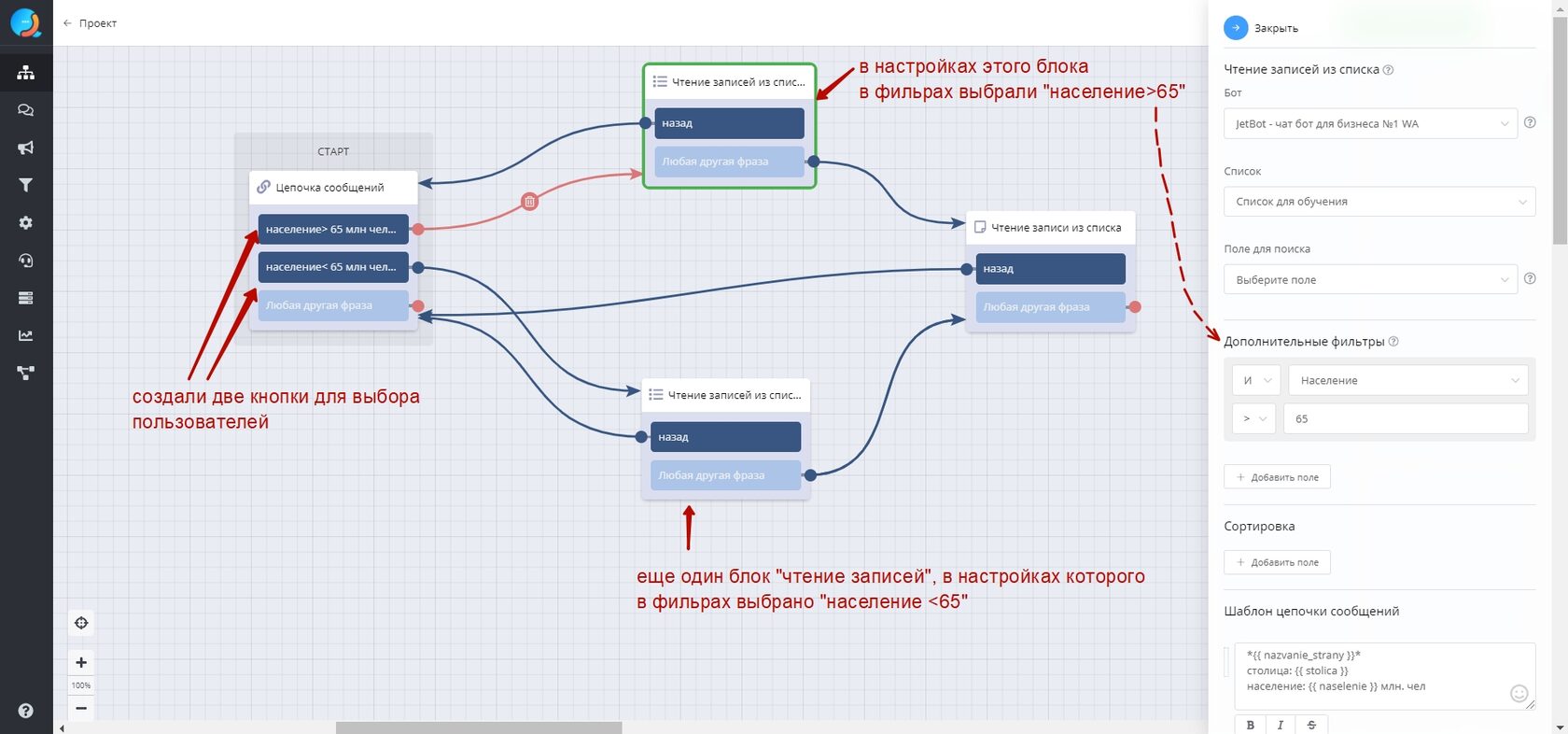
В результате:
В боте, при выборе кнопки "население > 65" нам отобразится только нужный список.стран.
В боте, при выборе кнопки "население > 65" нам отобразится только нужный список.стран.

В результате:
Можно задавать сразу несколько фильтров одновременно и выбирать способ их взаимной работы (через операторы и/или)
при "и" - и один и второй фильтр должны выполняться
при "или" - или один, или второй фильтр должны выполняться
Можно задавать сразу несколько фильтров одновременно и выбирать способ их взаимной работы (через операторы и/или)
при "и" - и один и второй фильтр должны выполняться
при "или" - или один, или второй фильтр должны выполняться
Сортировка:
При выводе записей мы видим, что записи выводятся не по порядку, а хаотично.
В конструкторе можно настроить сортировку вывода данных.
Давайте зададим "сортировку" выводимых данных по возрастанию ВВП
При выводе записей мы видим, что записи выводятся не по порядку, а хаотично.
В конструкторе можно настроить сортировку вывода данных.
Давайте зададим "сортировку" выводимых данных по возрастанию ВВП
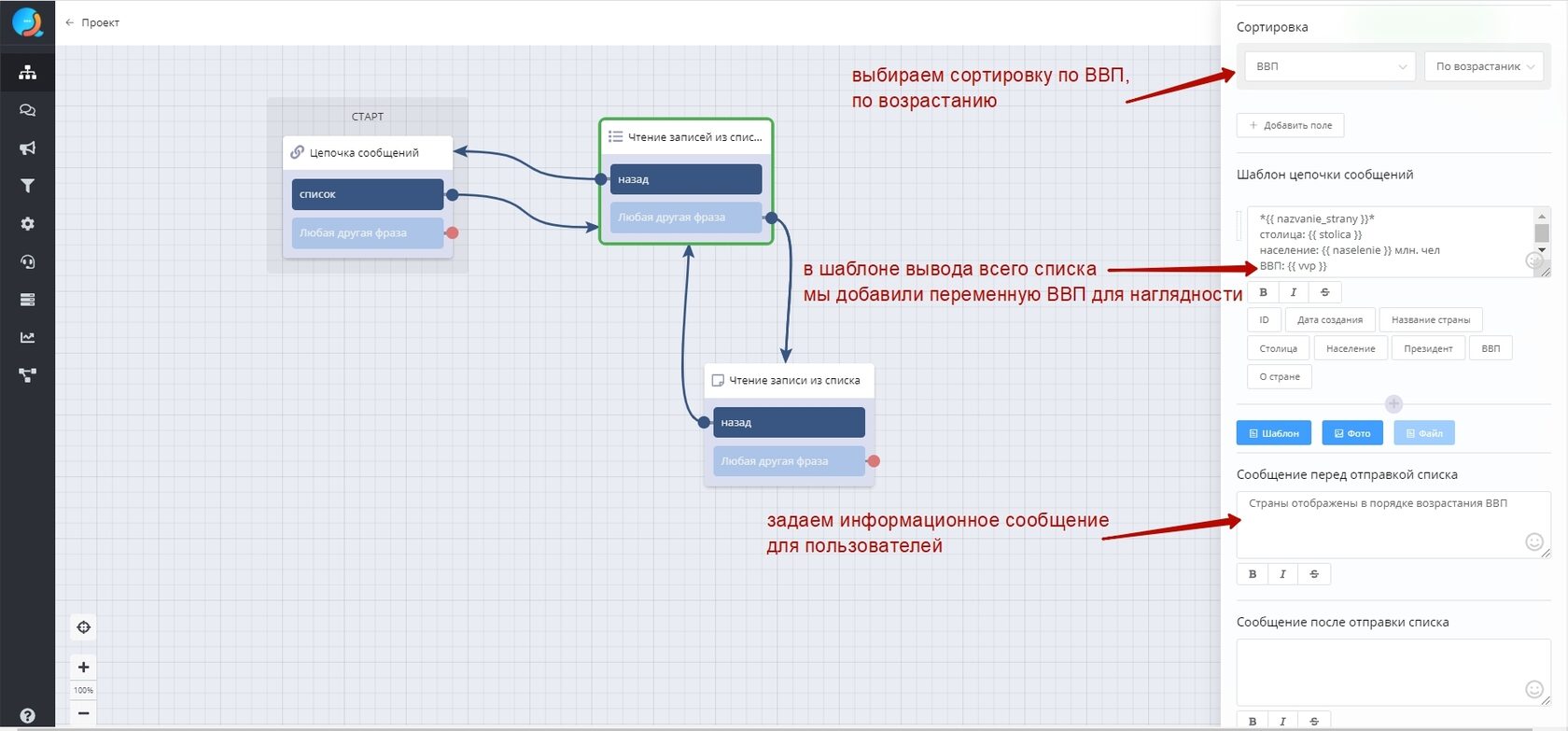
Вот так это выглядит в боте
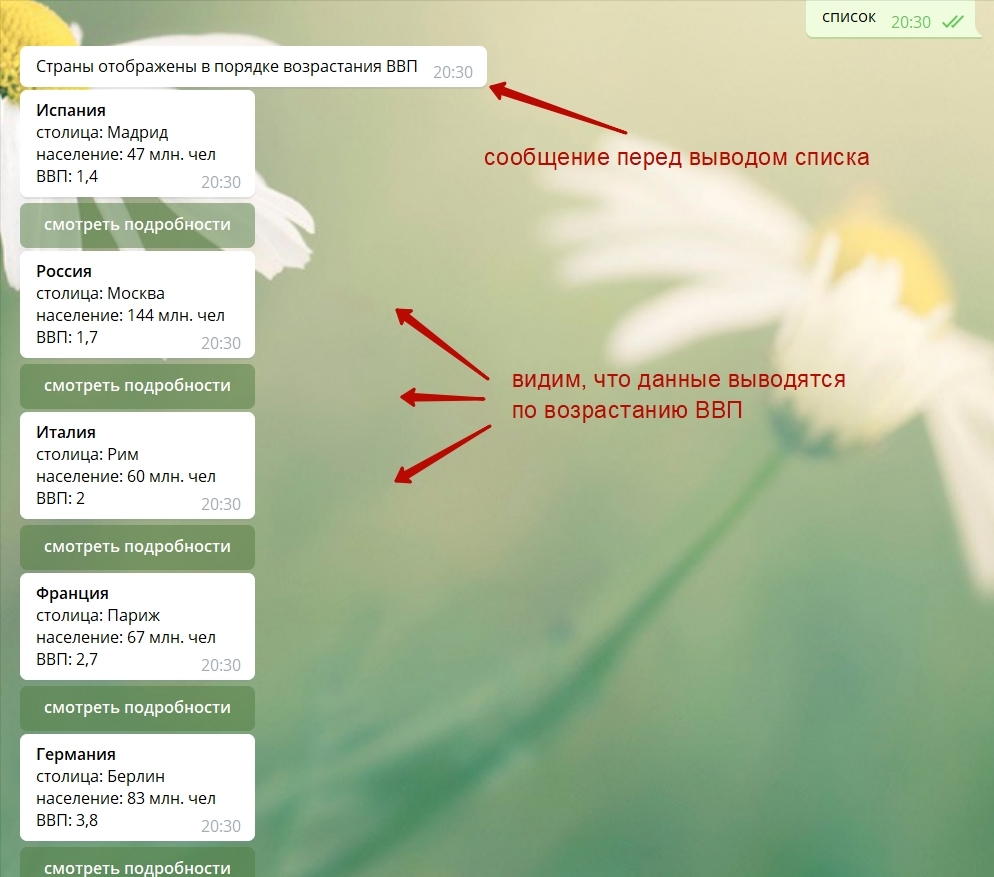
Когда у Вас большие списки с данными, Вы можете задавать и фильтрацию и сортировку одновременно, в зависимость от того, что пользователь хочет видеть в боте
Крутые примеры
Вы можете предоставить пользователю бота самому выбрать по каким параметрам он хочет сделать фильтрацию или сортировку данных. А так же можете уточнить у него конкретное значение для подстановки этого значение фильтр.
Вы можете предоставить пользователю бота самому выбрать по каким параметрам он хочет сделать фильтрацию или сортировку данных. А так же можете уточнить у него конкретное значение для подстановки этого значение фильтр.
ЗАПИСАТЬ ВИДЕО
3. БЛОК "ЗАПИСЬ В GOOGLE ТАБЛИЦУ"

С помощью данного блока можно отправлять данные в созданную на Google диске Google таблицу.
Для начала необходимо подключить интеграцию с Google таблицами - чтобы связать Ваш аккаунт в Google и конструктор.
1. В левом меню выбираем настройки
2. Переходим во вкладку интеграции
3. Кликаем на значок "Google таблицы"
Для начала необходимо подключить интеграцию с Google таблицами - чтобы связать Ваш аккаунт в Google и конструктор.
1. В левом меню выбираем настройки
2. Переходим во вкладку интеграции
3. Кликаем на значок "Google таблицы"
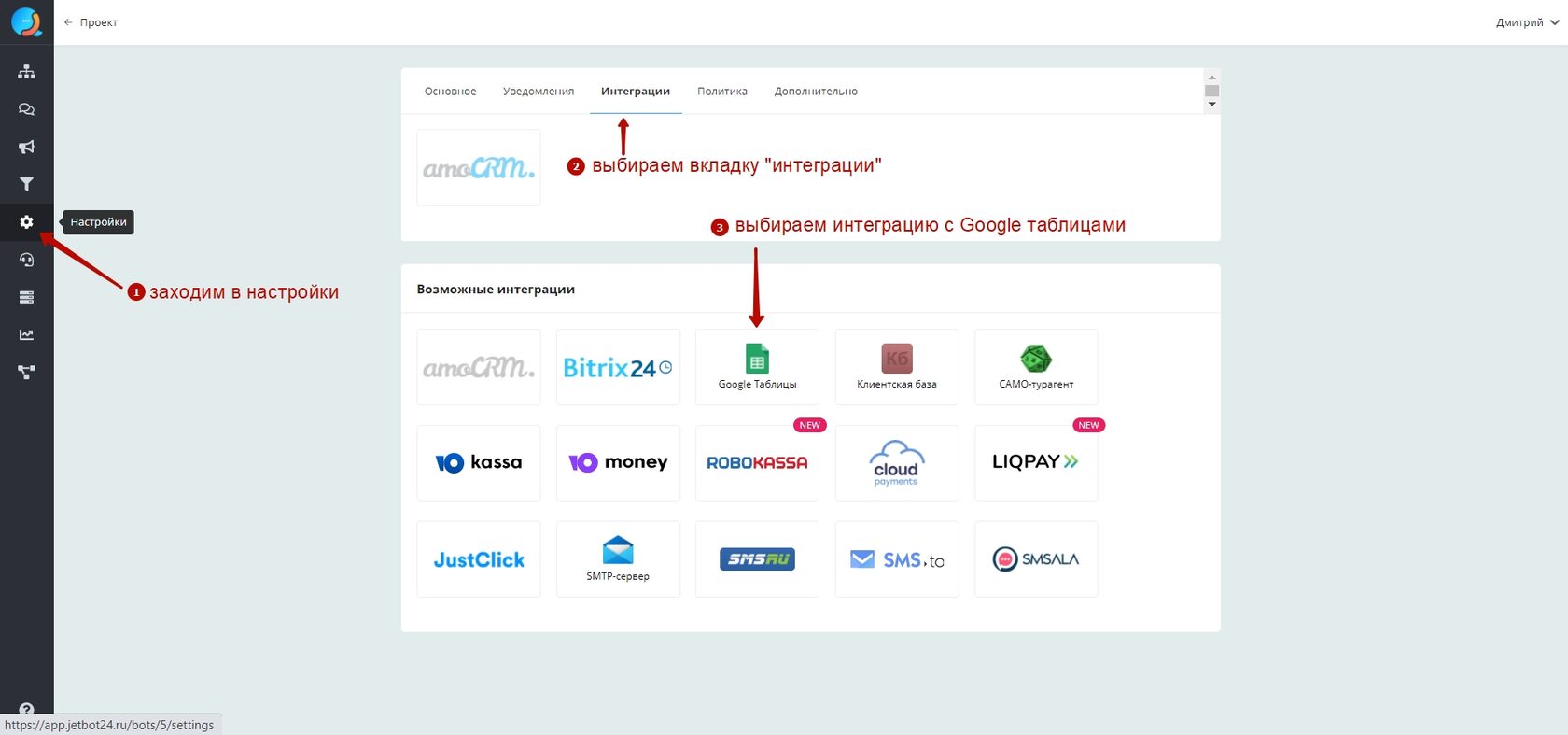
1. В открывшемся окне нажимаем кнопку "Привязать еще аккаунт Google таблиц" или в выпадающем списке выбираем нужный аккаунт, если уже привязали его ранее
2. В открывшемся окне выбираем аккаунт, который хотите связать с конструктором
2. В открывшемся окне выбираем аккаунт, который хотите связать с конструктором
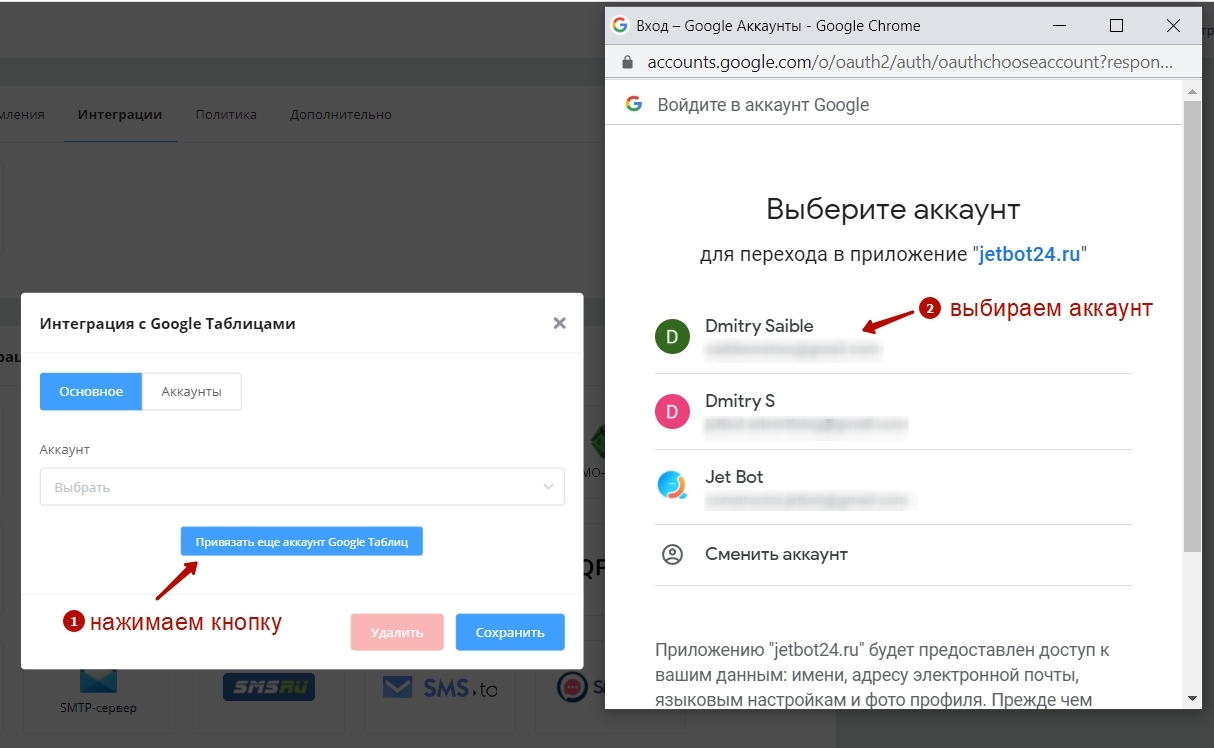
В следующем окне Google выдаст предупреждение. Это стандартная процедура, т.к. проверка приложения занимает большое количество времени и Google информирует Вас, чтобы Вы подтвердили свои действия
1. В открывшемся окне нажимаем кнопку "Дополнительные настройки"
2. Нажимаем кнопку "Перейти на страницу"
1. В открывшемся окне нажимаем кнопку "Дополнительные настройки"
2. Нажимаем кнопку "Перейти на страницу"
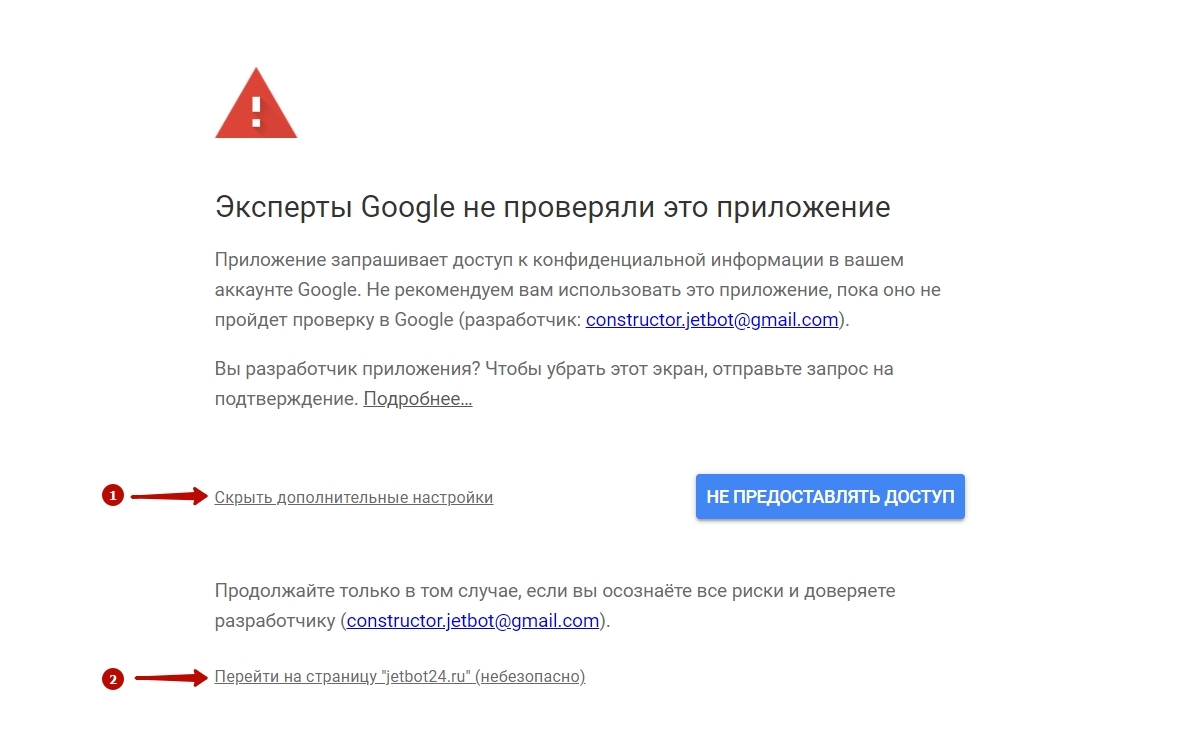
1. Ставим галочку
2. Нажимаем кнопку "Продолжить"
2. Нажимаем кнопку "Продолжить"
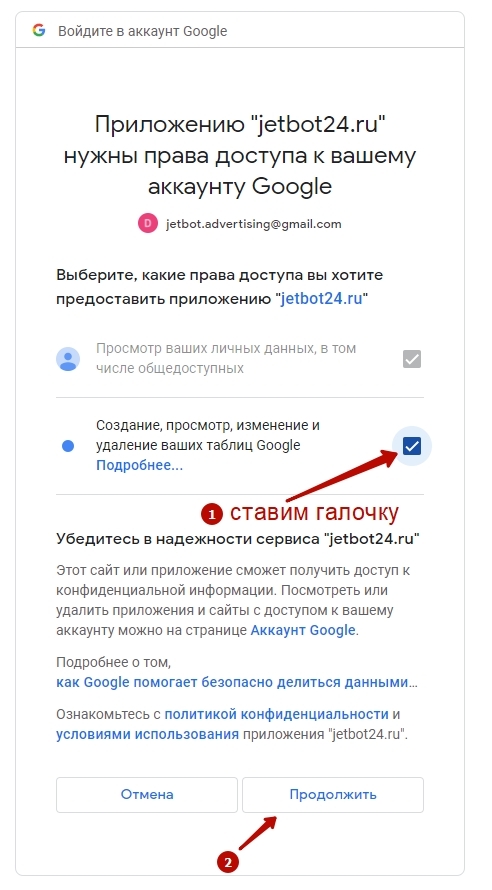
После этого Ваш аккаунт Google привяжется в аккаунту в конструкторе.
Выбираете из списка только что связанный аккаунт
Выбираете из списка только что связанный аккаунт
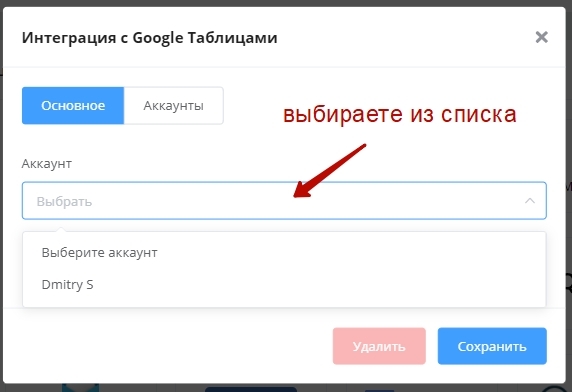
Переходим во вкладку "Статус".
Будем написано "Не авторизован"
Нажимаем на "стрелочки". и статус сменится на "Авторизован"..
Будем написано "Не авторизован"
Нажимаем на "стрелочки". и статус сменится на "Авторизован"..
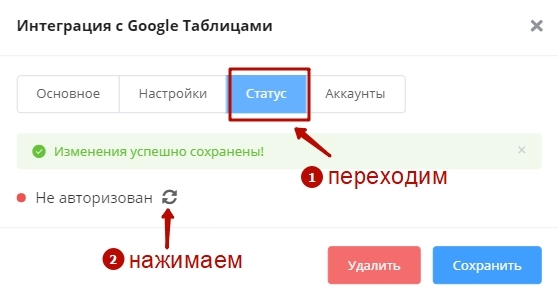
Переходим во вкладку "Настройки".
В полях вводим любые имена
Нажимаем кнопку "сохранить" и все, интеграция с Google аккаунтом завершена
В полях вводим любые имена
Нажимаем кнопку "сохранить" и все, интеграция с Google аккаунтом завершена
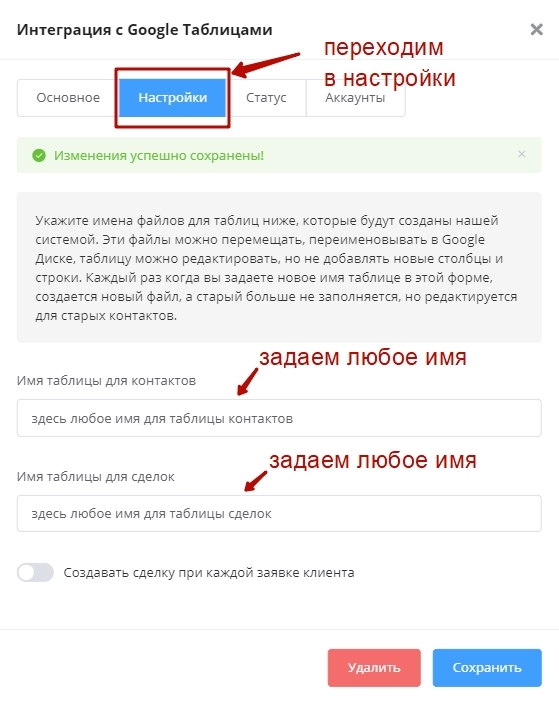
Настройки для блока "запись в Google таблицу" выглядят так.
В поле "имя таблицы" задаем название для таблицы, она автоматически будет создана на Google диске.
Если включить ползунок "новый лист каждый месяц", то платформа будет создавать новый лист в таблице в начале каждого месяца, а в начале нового года создаст новую таблицу
Вы можете записывать в Таблицу:
1. Любые переменные (любые ответы от пользователей), которые создаются в боте
2. Константы - стандартные данные, которые можно подтянуть ботом (имя пользователя, телефон, e-mail, адрес, дату создания записи)
В поле "имя таблицы" задаем название для таблицы, она автоматически будет создана на Google диске.
Если включить ползунок "новый лист каждый месяц", то платформа будет создавать новый лист в таблице в начале каждого месяца, а в начале нового года создаст новую таблицу
Вы можете записывать в Таблицу:
1. Любые переменные (любые ответы от пользователей), которые создаются в боте
2. Константы - стандартные данные, которые можно подтянуть ботом (имя пользователя, телефон, e-mail, адрес, дату создания записи)

Блока "запись в Google таблицу" часто идет в паре со следующим блоком "чтение строк из таблицы"
4. БЛОК "ЧТЕНИЕ СТРОК ИЗ ТАБЛИЦЫ"

Внутри конструктора есть встроенные таблицы данные из которых можно выводить в боте.
Вы можете записывать данные во встроенные таблицы самостоятельно, а можете связать с Google таблицами и автоматически переносить данные из Google таблиц во встроенные, но не наоборот.
Чтобы создать встроенную таблицу, необходимо в главном меню конструктора нажать кнопку "создать таблицу"
Вы можете записывать данные во встроенные таблицы самостоятельно, а можете связать с Google таблицами и автоматически переносить данные из Google таблиц во встроенные, но не наоборот.
Чтобы создать встроенную таблицу, необходимо в главном меню конструктора нажать кнопку "создать таблицу"
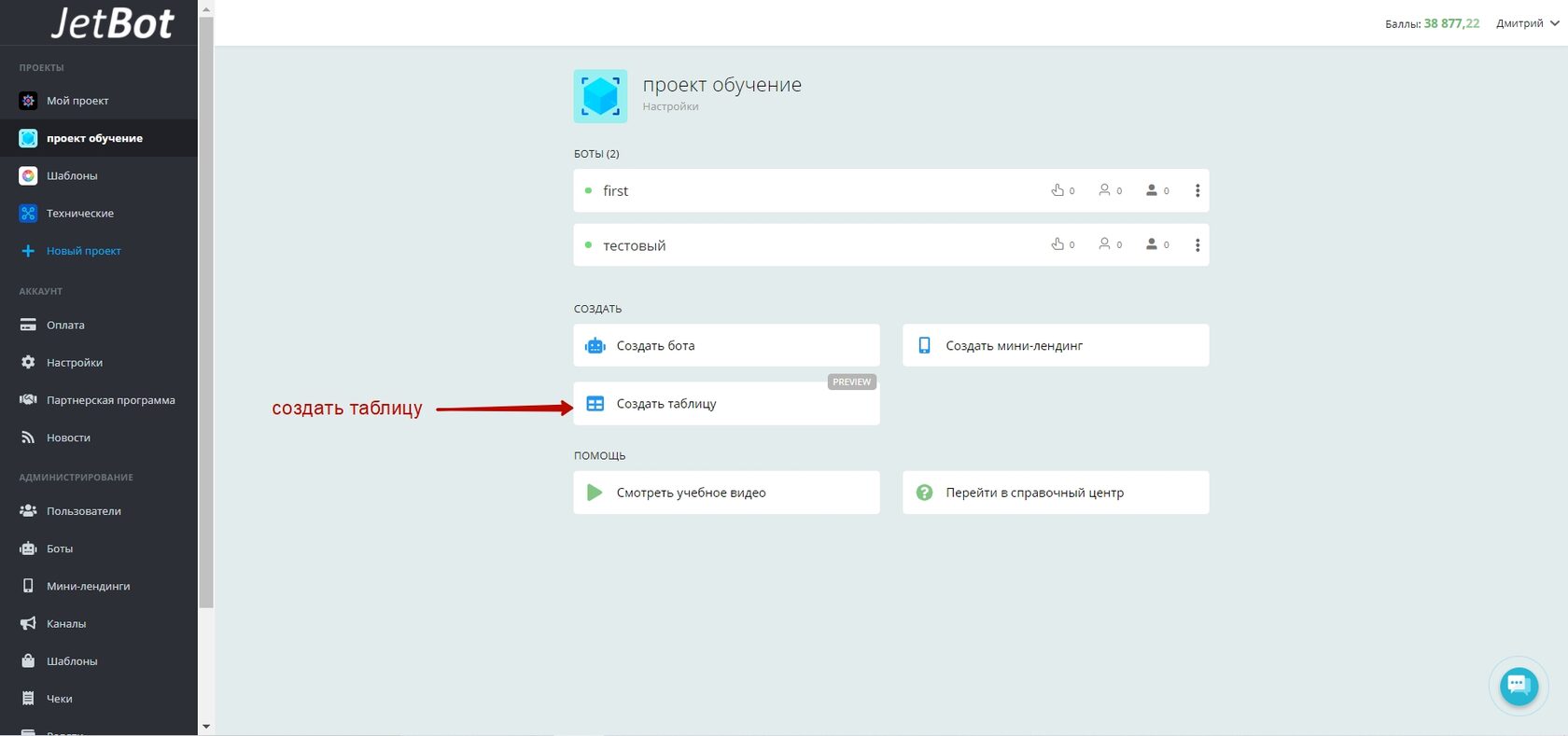
Встроенные таблицы визуально очень похожи на Google таблицы.
Вы можете задать имя для таблицы и она автоматически создается в вашем личном кабинете конструктора.
В настройках таблицы можно сделать интеграцию с Google таблицей.
Вы можете задать имя для таблицы и она автоматически создается в вашем личном кабинете конструктора.
В настройках таблицы можно сделать интеграцию с Google таблицей.
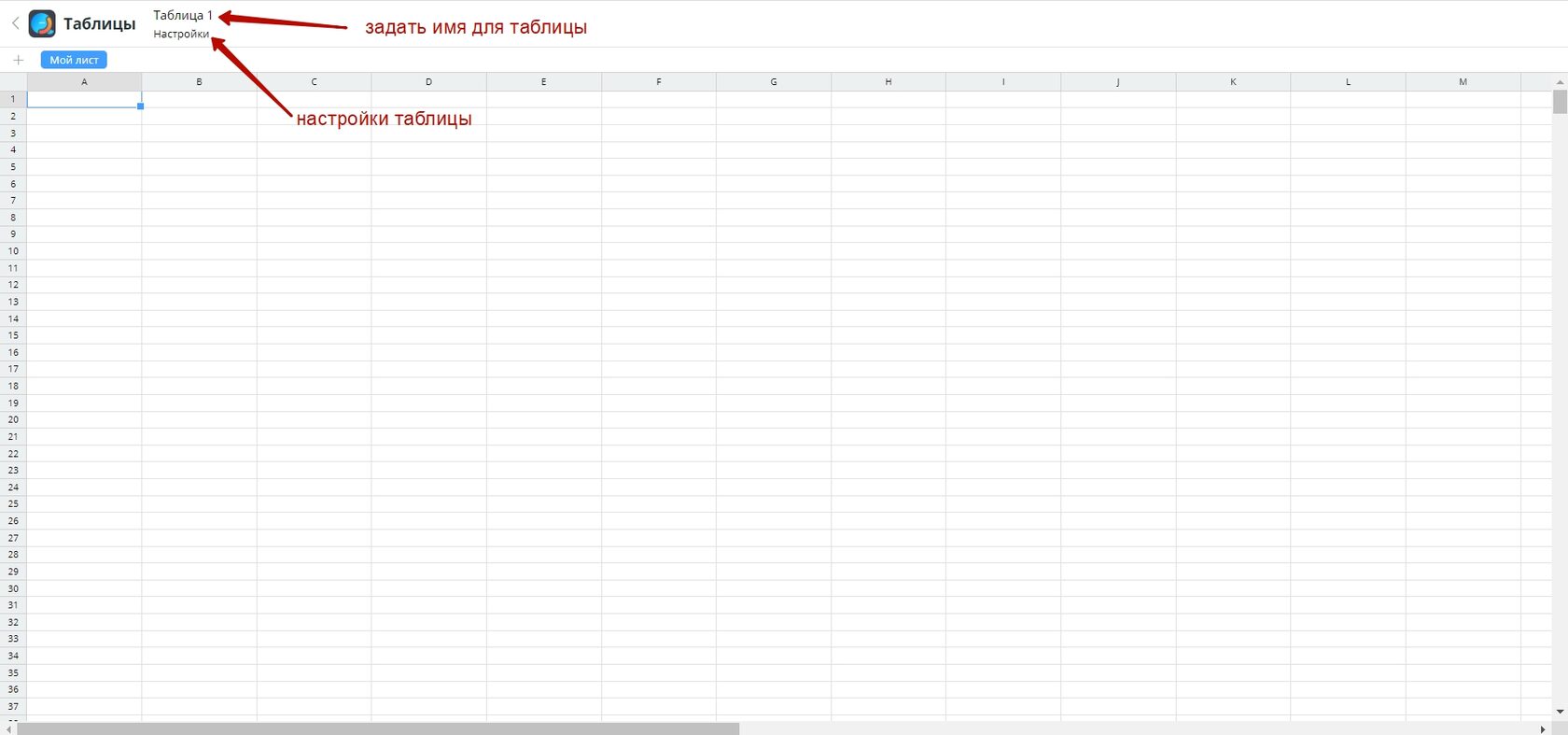
Настройки интеграции с Google таблицей (т.е. той таблицей откуда вы хотите подтягивать данные во внутреннюю таблицу):
1. Выбираем аккаунт Google, в котором находится нужная Google таблица
2. Вставляем ID таблицы:
Открываем таблицу в Google аккаунте и из адресной строки копируем ID (см. скрин ниже)
3. Выбираем время обновления данных, минимум 1 час. Т.е. частоту обновления данных - как часто данные из Google таблицы, будут подтягиваться во внутреннюю таблицу
1. Выбираем аккаунт Google, в котором находится нужная Google таблица
2. Вставляем ID таблицы:
Открываем таблицу в Google аккаунте и из адресной строки копируем ID (см. скрин ниже)
3. Выбираем время обновления данных, минимум 1 час. Т.е. частоту обновления данных - как часто данные из Google таблицы, будут подтягиваться во внутреннюю таблицу
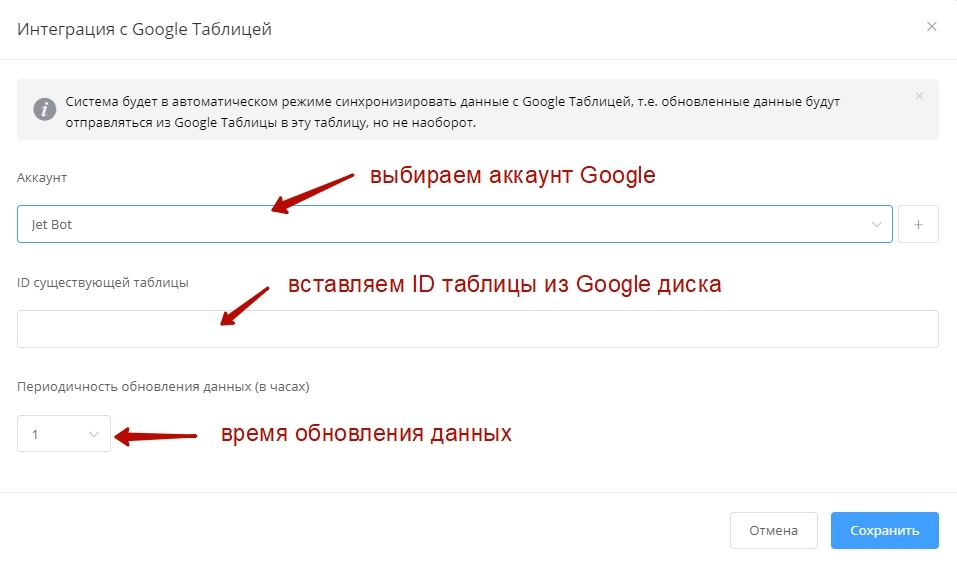
ID таблицы:

Во внутренней таблице будет создан лист, который будет совпадать с названием таблицы в Google аккаунте
После настройки интеграции необходимо немного подождать, пока данные из Google таблицы перенесутся во внутреннюю таблицу.
После настройки интеграции необходимо немного подождать, пока данные из Google таблицы перенесутся во внутреннюю таблицу.
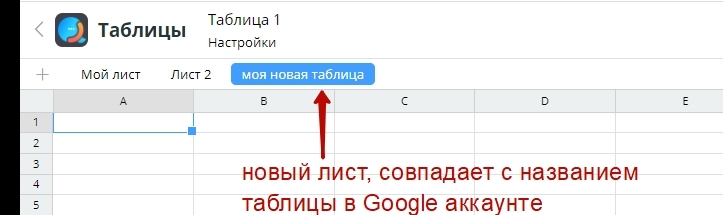
Настройки блока "чтение строк из таблицы":
1. Выбор нужной внутренней таблицы, из которой вы хотите вывести данные в бота
2. Выбор листа из данной таблицы
3. Выбор строки, с которой начинается вывод данных (обычно первая строка используется для названия столбцов, поэтому вывод чаще всего начинается со второй строки)
4. Шаблон вывода данных из таблицы.
Вводите текст вручную и выбираете столбец, с которого будут подтягиваться данные
1. Выбор нужной внутренней таблицы, из которой вы хотите вывести данные в бота
2. Выбор листа из данной таблицы
3. Выбор строки, с которой начинается вывод данных (обычно первая строка используется для названия столбцов, поэтому вывод чаще всего начинается со второй строки)
4. Шаблон вывода данных из таблицы.
Вводите текст вручную и выбираете столбец, с которого будут подтягиваться данные
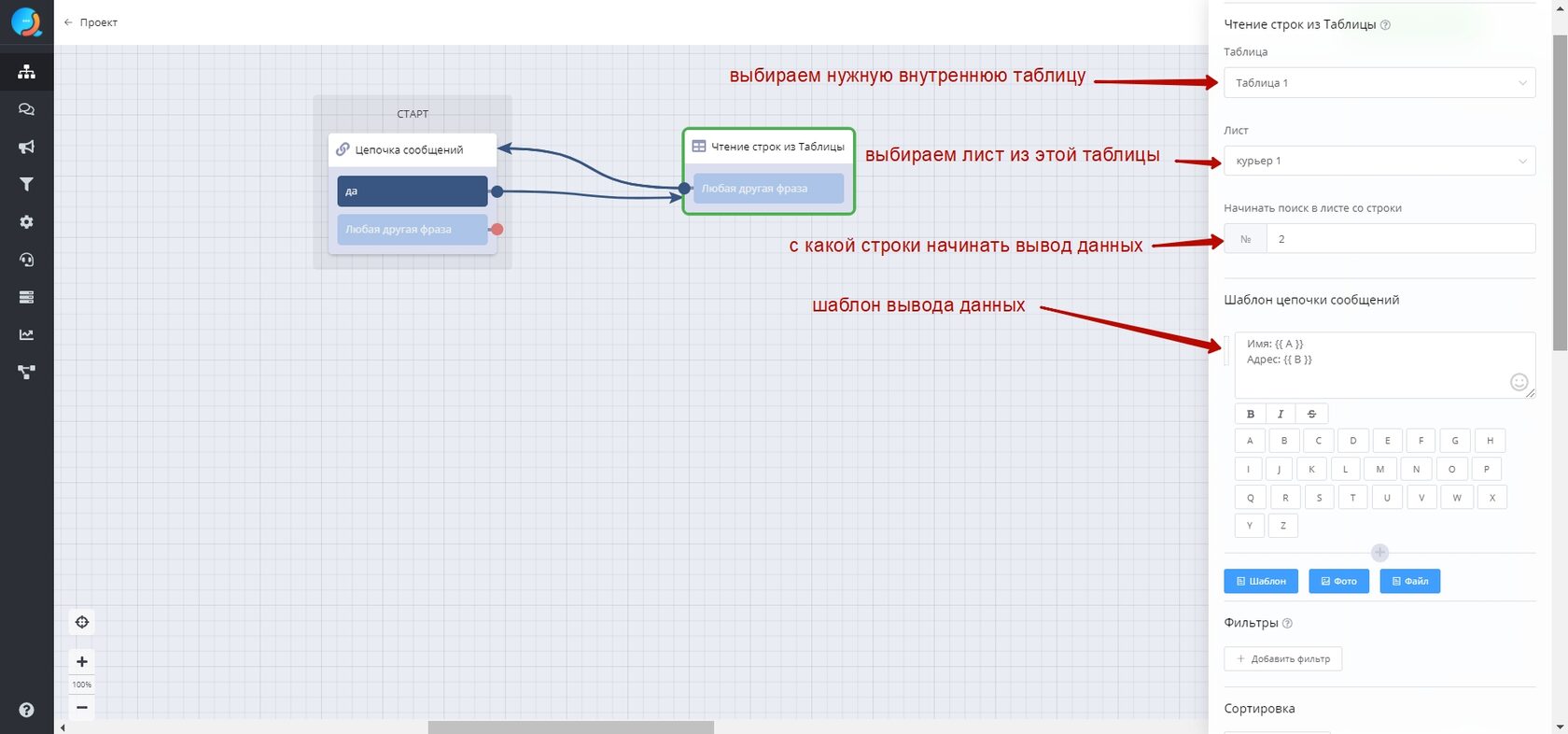
Продолжение настроек блока "чтение строк из таблицы":
1. Настройка фильтров для вывода данных
2. Настройка сортировки вывода данных
3. Количество записей из таблицы, выводимых ботом за 1 раз
1. Настройка фильтров для вывода данных
2. Настройка сортировки вывода данных
3. Количество записей из таблицы, выводимых ботом за 1 раз

Для примера возьмем курьерскую службу:
У нас есть внутренняя таблица (которую можно синхронизировать с Google таблицей и подтягивать во внутреннюю данные из гугл таблицы).
Во внутренней таблице есть лист "курьер 1" с данными по заказам для курьера.
Курьер приходит на работу и хочет посмотреть список своих заказов на сегодня.
У нас есть внутренняя таблица (которую можно синхронизировать с Google таблицей и подтягивать во внутреннюю данные из гугл таблицы).
Во внутренней таблице есть лист "курьер 1" с данными по заказам для курьера.
Курьер приходит на работу и хочет посмотреть список своих заказов на сегодня.
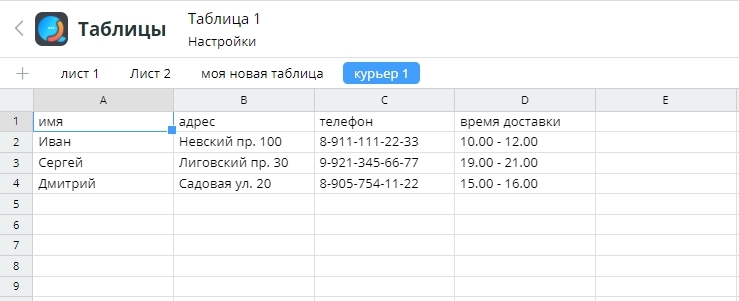
Эту задачу можно легко решить с помощью двух блоков:
В стартовом блоке задаем курьеру всего один вопрос, например: "показать заказы?". При нажатии на кнопку "да", курьеры выведется список заказов из таблицы выше по шаблону, который мы задали в настройках блока "чтение строк из таблицы".
В стартовом блоке задаем курьеру всего один вопрос, например: "показать заказы?". При нажатии на кнопку "да", курьеры выведется список заказов из таблицы выше по шаблону, который мы задали в настройках блока "чтение строк из таблицы".
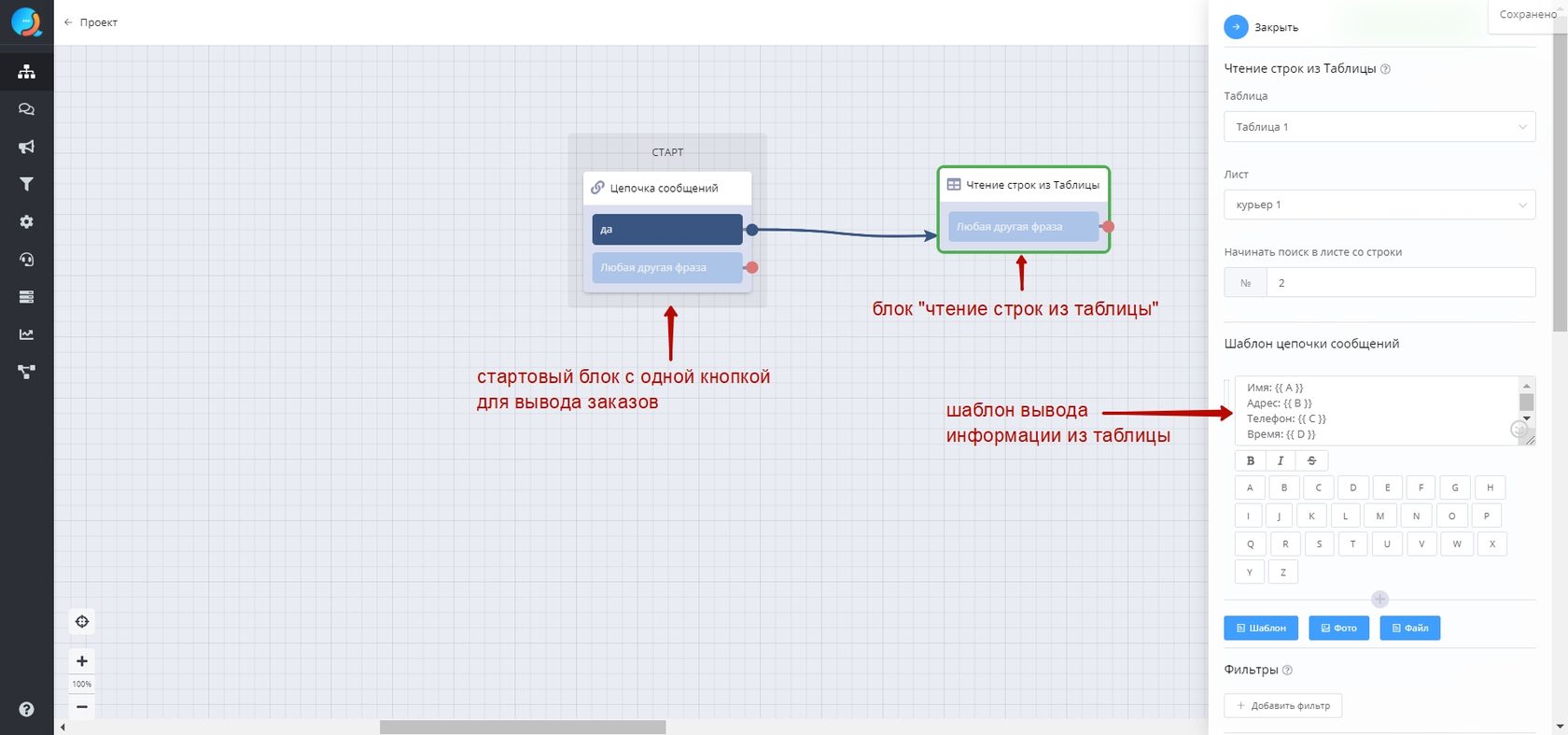
В боте это будет выглядеть следующим образом:
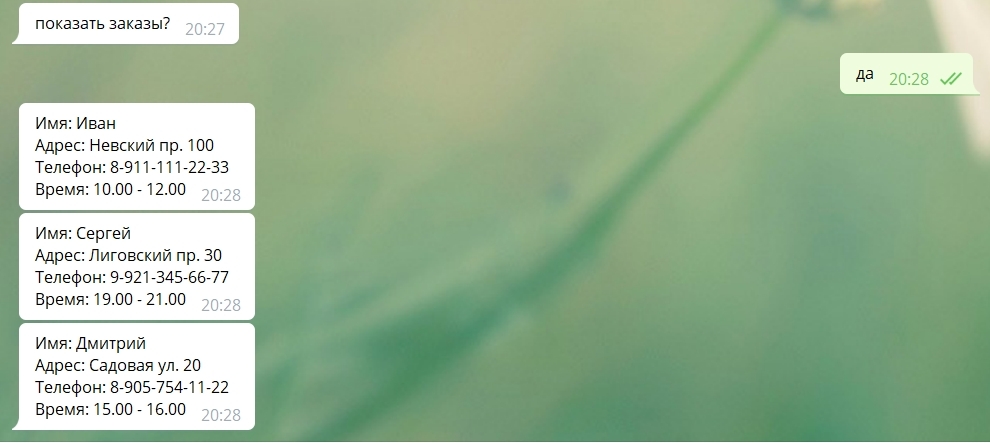
Видим, что заказы выводятся хаотично, как они записаны в таблицу. Можем сделать сортировку по времени доставки для удобства курьера.
Для этого в настройках блока добавляем сортировку по столбцу D (т.к. именно в этом столбце у нас сохраняется время доставки) и выбираем способ сортировки "по возрастанию".
Для этого в настройках блока добавляем сортировку по столбцу D (т.к. именно в этом столбце у нас сохраняется время доставки) и выбираем способ сортировки "по возрастанию".
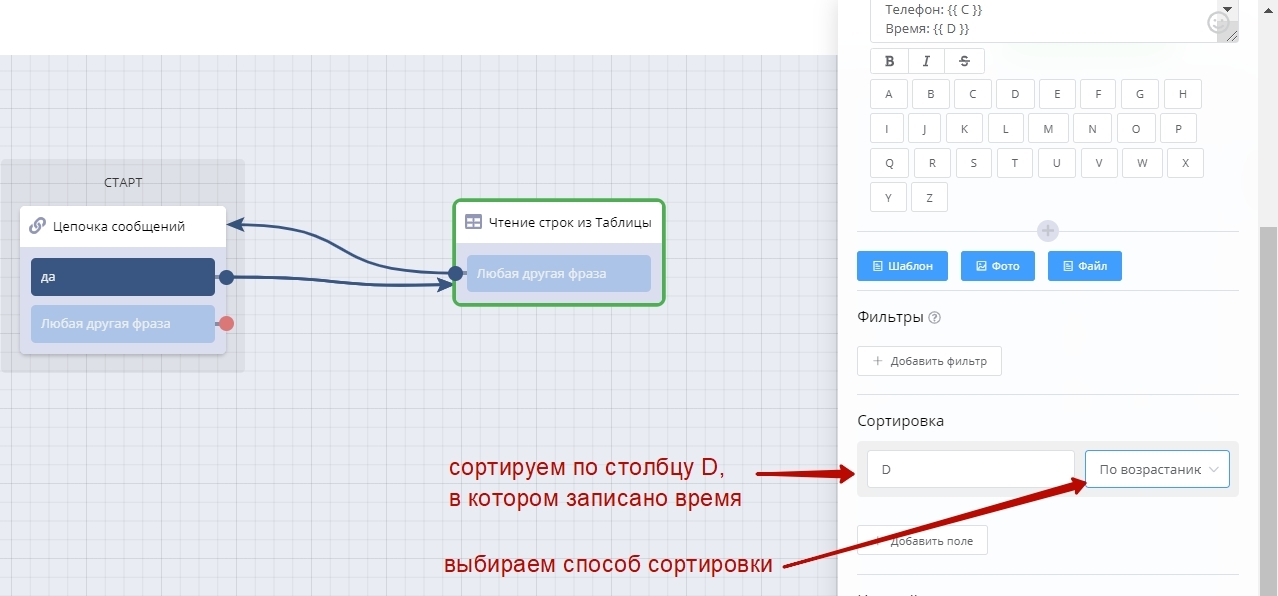
В результате в боте заказы отобразятся по порядку для удобства курьера

сделать интересный пример с фильтрами в выводимых данных из таблицы
написать про типы данных при создании полей списка
5. БЛОКИ
"ОТПРАВИТЬ СООБЩЕНИЕ" И "ОТПРАВИТЬ БЫСТРОЕ СООБЩЕНИЕ"
"ОТПРАВИТЬ СООБЩЕНИЕ" И "ОТПРАВИТЬ БЫСТРОЕ СООБЩЕНИЕ"
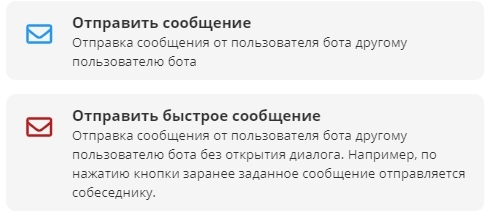
С помощью данных блоков пользователи бота могут общаться между собой.
Данное общение происходит внутри бота, а не в личных сообщениях между пользователями. Т.е. один подписчик бота пишет сообщение внутри диалога с ботом и это сообщение приходит другому подписчику бота в диалоге с ботом. Эти люди могут быть не знакомы друг с другом и их контактные данные не палятся друг друга.
Кроме того, один из пользователей может писать сообщение боту в одном мессенджере и оно будет приходить другому подписчику в диалог с ботом в другом мессенджере.
Настройки блоков похожи. В блоке "отправить сообщение" настроек меньше, в нем нельзя задать предустановленные фразы для отправки.
Рассмотрим настройки блока "отправить быстрое сообщение:
1. В поле "собеседник" выбираем "установить вручную".
Про настройку "получить из предыдущего блока" расскажем ниже
2. В поле "бот" выбираем бота, подписчиком которого является пользователь, которому должны приходить сообщения
3. В поле "контакт" выбираем пользователя, которому должны приходить сообщения
4. В поле "сообщение для отправителя" вводится текст, которые отправится отправителю перед отправкой "быстрого (заготовленного) сообщения"
5. В разделе "быстрые сообщения" задаются заготовленные для отправки сообщения (они же станут кнопками в боте в Телеграм или пунктами меню в WhatsApp), а также задается текст, который придет получателю сообщения
Данное общение происходит внутри бота, а не в личных сообщениях между пользователями. Т.е. один подписчик бота пишет сообщение внутри диалога с ботом и это сообщение приходит другому подписчику бота в диалоге с ботом. Эти люди могут быть не знакомы друг с другом и их контактные данные не палятся друг друга.
Кроме того, один из пользователей может писать сообщение боту в одном мессенджере и оно будет приходить другому подписчику в диалог с ботом в другом мессенджере.
Настройки блоков похожи. В блоке "отправить сообщение" настроек меньше, в нем нельзя задать предустановленные фразы для отправки.
Рассмотрим настройки блока "отправить быстрое сообщение:
1. В поле "собеседник" выбираем "установить вручную".
Про настройку "получить из предыдущего блока" расскажем ниже
2. В поле "бот" выбираем бота, подписчиком которого является пользователь, которому должны приходить сообщения
3. В поле "контакт" выбираем пользователя, которому должны приходить сообщения
4. В поле "сообщение для отправителя" вводится текст, которые отправится отправителю перед отправкой "быстрого (заготовленного) сообщения"
5. В разделе "быстрые сообщения" задаются заготовленные для отправки сообщения (они же станут кнопками в боте в Телеграм или пунктами меню в WhatsApp), а также задается текст, который придет получателю сообщения
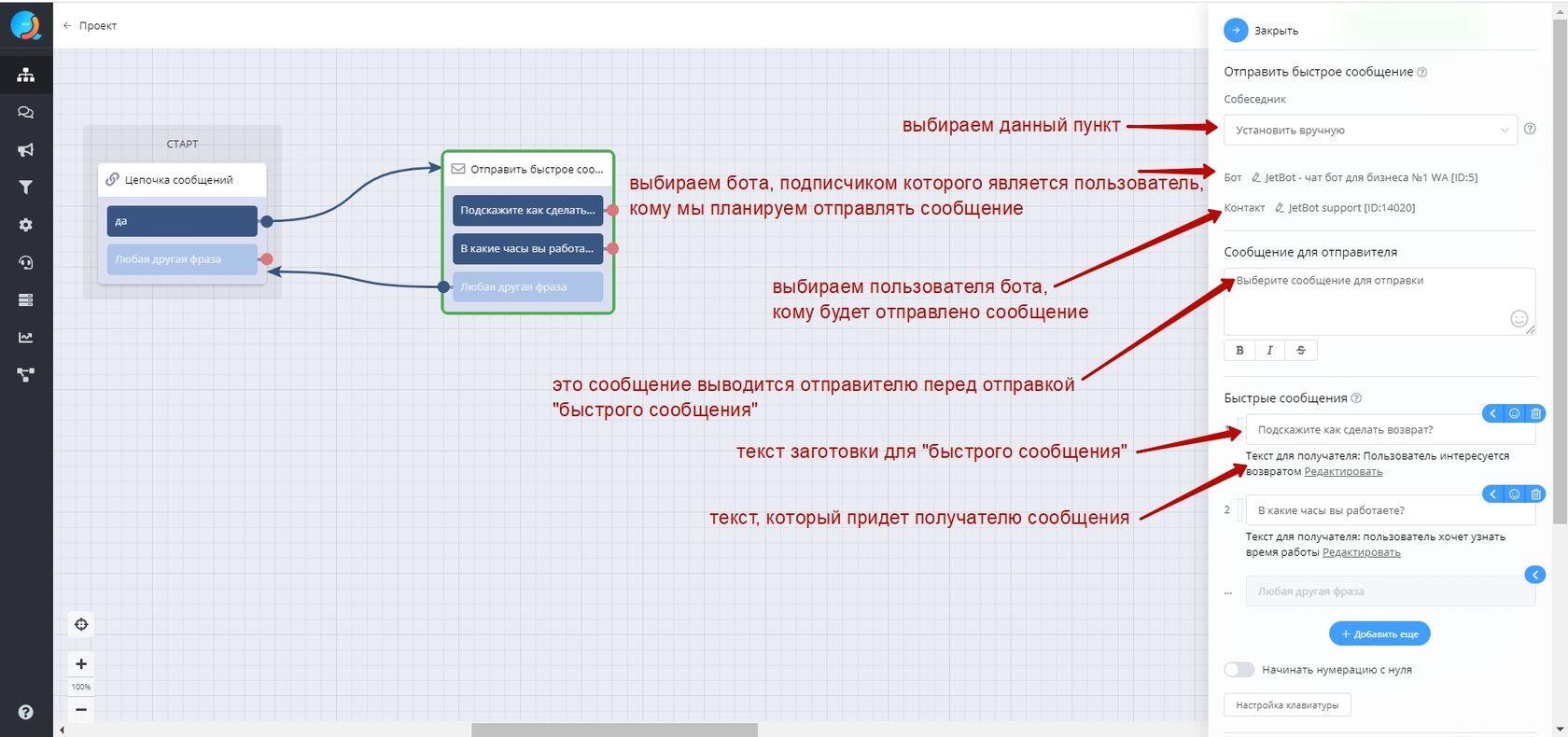
Для чего могут использоваться данные блоки?
Например, Вы хотите реализовать в своем боте возможность пользователю бота пообщаться (задать вопрос) напрямую нужному ему человеку (оператору, руководителю отдела, генеральному директору).
Как это можно реализовать?
1. Создаем блок с кнопкой "задать вопрос"
2. Даем возможность выбрать нужного получателя
3. В блоке "отправить сообщение" в поле "контакт" выбираем нужного пользователя
И в таком случае, если пользователь бота выберет "генерального директора" и отправит ему сообщение, то это сообщение придет только генеральному директору в диалоге с ботом и он сможет ответить на этот вопрос
Например, Вы хотите реализовать в своем боте возможность пользователю бота пообщаться (задать вопрос) напрямую нужному ему человеку (оператору, руководителю отдела, генеральному директору).
Как это можно реализовать?
1. Создаем блок с кнопкой "задать вопрос"
2. Даем возможность выбрать нужного получателя
3. В блоке "отправить сообщение" в поле "контакт" выбираем нужного пользователя
И в таком случае, если пользователь бота выберет "генерального директора" и отправит ему сообщение, то это сообщение придет только генеральному директору в диалоге с ботом и он сможет ответить на этот вопрос

Как это выглядит в мессенджере?
Это скрин из мессенджера отправителя:
1. Общение происходит в диалоге с ботом
2. Выбираем "задать вопрос" и выбираем кому именно - в данном случае генеральному директору
3. Бот информирует, что открыт диалог с выбранным пользователем и вы можете писать любые сообщения (или отправлять заготовленные, если выбрали блок "отправить быстрое сообщение"
4. Когда закончите общение с выбранным пользователем, нажимаете кнопку "выйти" и бот продолжает работу в стандартном режиме
У получателя сообщения (в данном случае у генерального директора) этот диалог с пользователем так же происходит внутри диалога с ботом.
В чем еще плюс, это общение может происходить с телефона и получателям сообщений не нужно постоянно сидеть у компьютера в ожидании
Это скрин из мессенджера отправителя:
1. Общение происходит в диалоге с ботом
2. Выбираем "задать вопрос" и выбираем кому именно - в данном случае генеральному директору
3. Бот информирует, что открыт диалог с выбранным пользователем и вы можете писать любые сообщения (или отправлять заготовленные, если выбрали блок "отправить быстрое сообщение"
4. Когда закончите общение с выбранным пользователем, нажимаете кнопку "выйти" и бот продолжает работу в стандартном режиме
У получателя сообщения (в данном случае у генерального директора) этот диалог с пользователем так же происходит внутри диалога с ботом.
В чем еще плюс, это общение может происходить с телефона и получателям сообщений не нужно постоянно сидеть у компьютера в ожидании
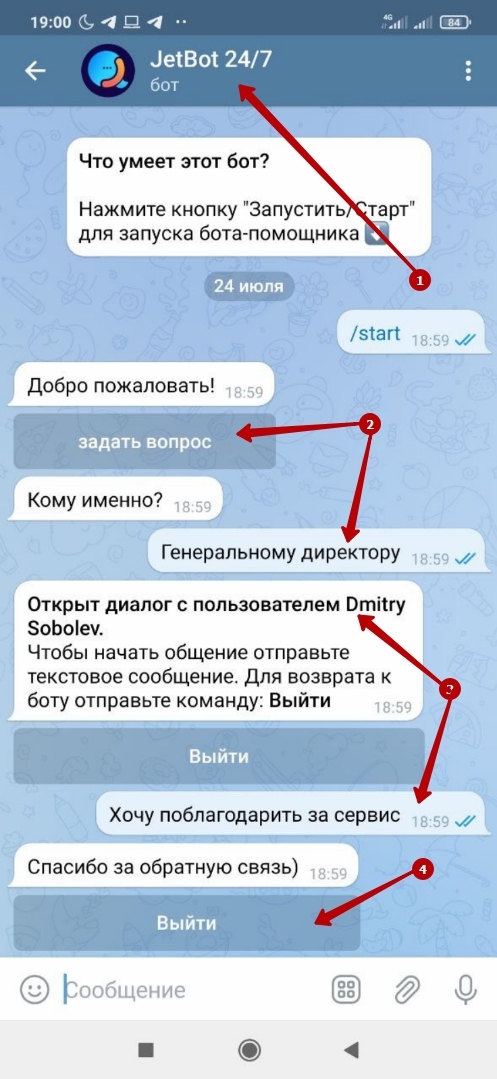
6. БЛОК "ОПЕРАЦИЯ НАД ПЕРЕМЕННОЙ"
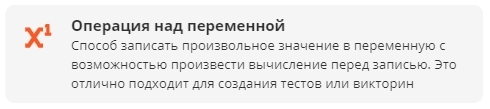
С помощью блока "Операция над переменной" мы можем присваивать нужные значения переменным, с возможностью записи в переменную результатов математических вычислений.
Рассмотрим настройки данного блока:
1. Выбор типа операции:
- произвольное значение (мы сами вводим нужное значение)
- математическое выражение (значение вычисляется с помощью заданных математических действий)
2. Значение/выражение - здесь указываем значение, которое мы хотим присвоить переменной
Это может быть и число и текст
3. Имя переменной - здесь задаем имя для переменной, в которую сохранится значение
Рассмотрим настройки данного блока:
1. Выбор типа операции:
- произвольное значение (мы сами вводим нужное значение)
- математическое выражение (значение вычисляется с помощью заданных математических действий)
2. Значение/выражение - здесь указываем значение, которое мы хотим присвоить переменной
Это может быть и число и текст
3. Имя переменной - здесь задаем имя для переменной, в которую сохранится значение
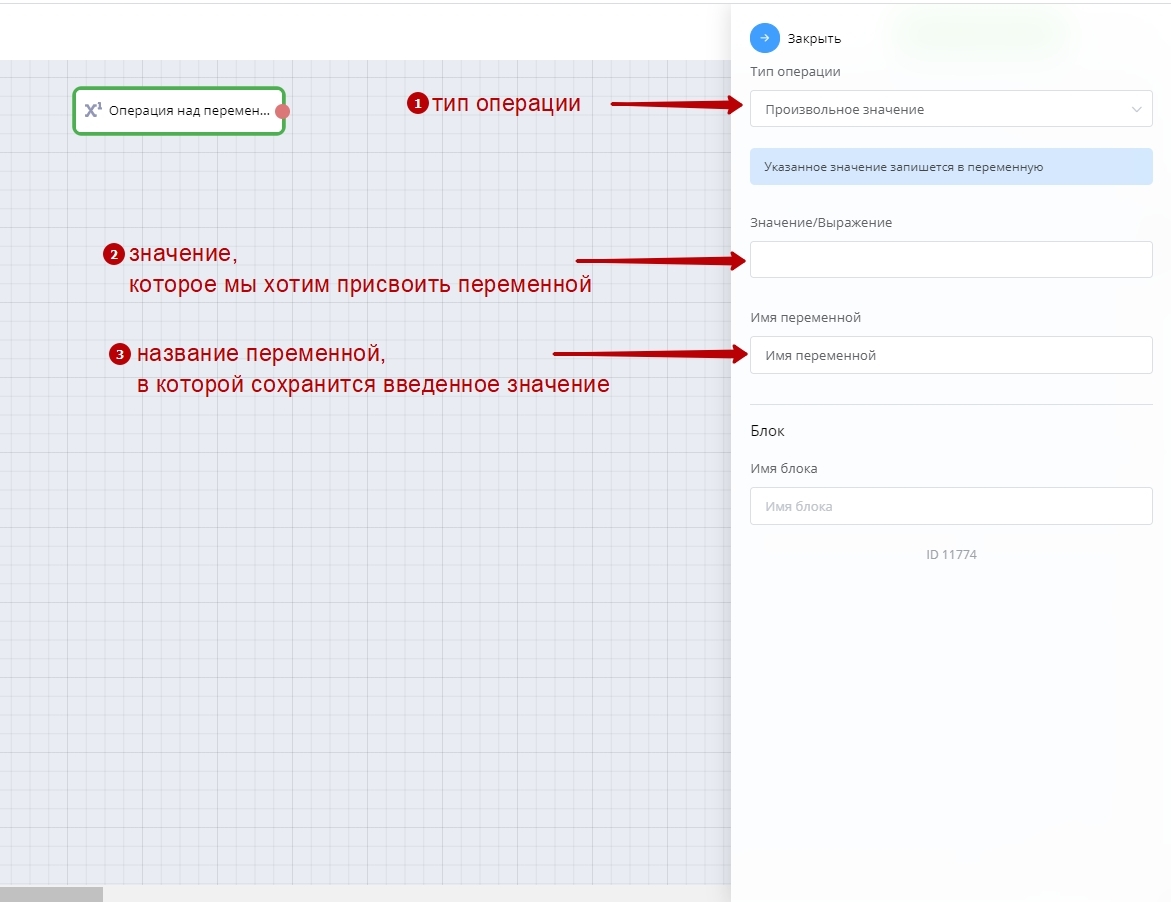
Если в поле "тип операции" выбираем "математическое выражение", то открываются такие настройки:
1. В поле "исходное значение переменной" задаем значение для переменной "parametr" (которую мы используем в этом примере), которое присвоится ей перед началом вычислений.
Если до этого, переменной "parametr" уже было задано какое-либо значение и для вычислений нужно использовать именно его, то данное поле нужно оставить пустым
2. В поле "значение/выражение" мы записываем математические операции, которые должны вычисляться. В данном поле, вместо того, чтобы всегда вводить полное название переменной "parametr", достаточно просто ввести "х".
3. Выбираем имя переменной, в которую запишется значение вычислений
1. В поле "исходное значение переменной" задаем значение для переменной "parametr" (которую мы используем в этом примере), которое присвоится ей перед началом вычислений.
Если до этого, переменной "parametr" уже было задано какое-либо значение и для вычислений нужно использовать именно его, то данное поле нужно оставить пустым
2. В поле "значение/выражение" мы записываем математические операции, которые должны вычисляться. В данном поле, вместо того, чтобы всегда вводить полное название переменной "parametr", достаточно просто ввести "х".
3. Выбираем имя переменной, в которую запишется значение вычислений
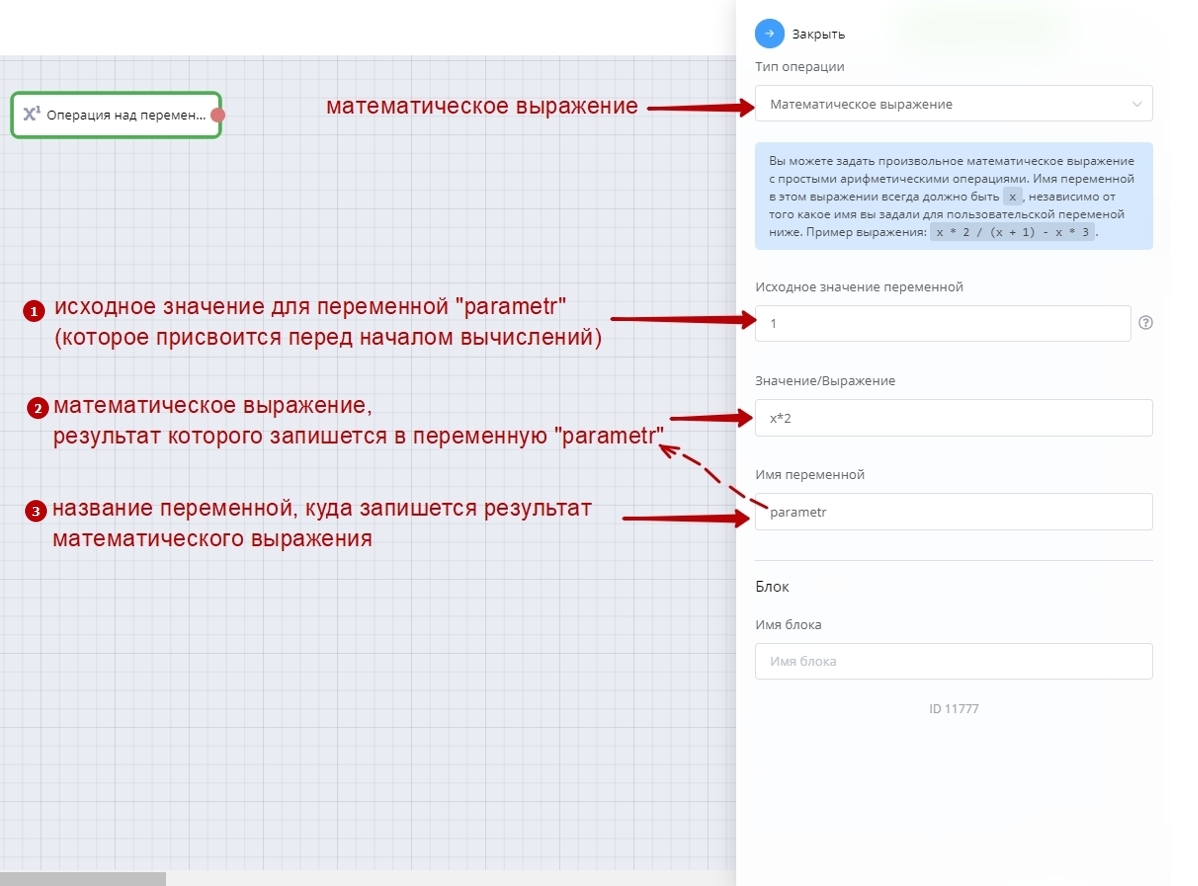
Интересный пример использования данного блока можно посмотреть в видео к уроку.
В данном видео мы создали бота для проведения тестирования. Пользователю бота задаются вопросы и в зависимости от ответов ему начисляются баллы. В конце тестирования пользователю бота выдается ответ - прошел он тест или нет.
В данном видео мы создали бота для проведения тестирования. Пользователю бота задаются вопросы и в зависимости от ответов ему начисляются баллы. В конце тестирования пользователю бота выдается ответ - прошел он тест или нет.
Уведомления и запись в переменную
Авторассылки и теги
Валидация
Валидация - это проверка данных по определенным условиям. Например, если бот запрашивает дату или номер телефона у пользователя, а в ответ получает текстовое сообщение, то бот выдает ошибку и просит проверить корректность введенных данных
Для этого переходим в меню блока и находим раздел «Валидация»
Для этого переходим в меню блока и находим раздел «Валидация»
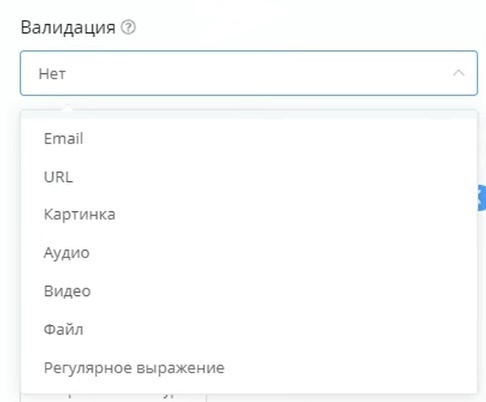
Валидацию можно настроить на следующие форматы:
1. Текст
2. Цифры
3. Буквы
4. Буквы и цифры
5. Диапазон чисел
6. Дата и время
7. Email
8. URL
9. Картинка
10. Аудио
11. Видео
12. Файл
13. Регулярное выражение
При выборе любого из пунктов нам открываются дополнительные настройки, в которых мы можем добавить ограничение по символам и сообщение, которое будет отправляться пользователю при ошибке
1. Текст
2. Цифры
3. Буквы
4. Буквы и цифры
5. Диапазон чисел
6. Дата и время
7. Email
8. URL
9. Картинка
10. Аудио
11. Видео
12. Файл
13. Регулярное выражение
При выборе любого из пунктов нам открываются дополнительные настройки, в которых мы можем добавить ограничение по символам и сообщение, которое будет отправляться пользователю при ошибке
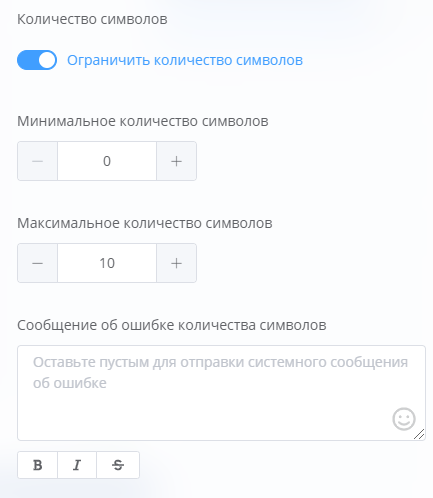
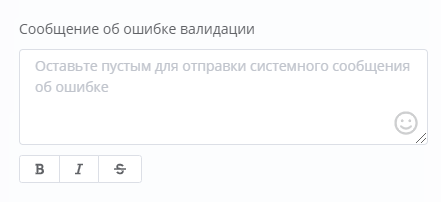
Например, если мы установим валидацию на числа, а отправим текст, то бот не примет ответ и не пойдет дальше по сценарию:
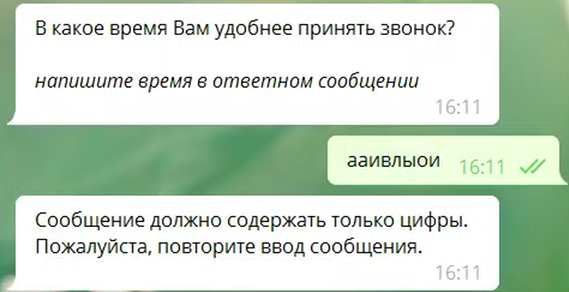
Но как только мы напишем правильный ответ, бот его примет и пойдет дальше по сценарию:

